Wiki
General
Transform your SharePoint into an interactive encyclopaedia by making information quickly and easily accessible with the help of the Wiki module.
The Wiki module includes the web parts Glossary, Related Articles and Table of Contents.
Glossary
With the Glossary web part you can present information clearly in an interactive, expandable list.
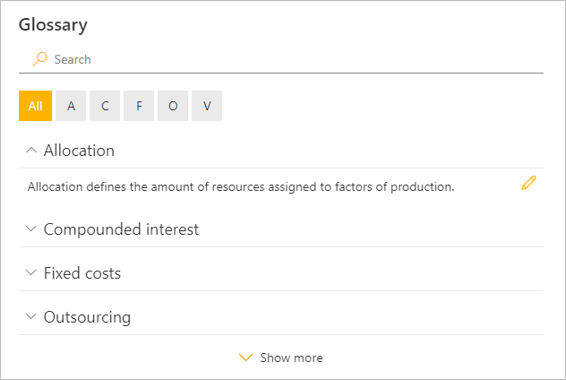
Add the web part to your SharePoint page and select Configure or edit a SharePoint page, hover over the web part and select Edit web part to configure the Glossary web part.
Data Source
With Data Source you can specify the source for the content of the Glossary web part.
The source for the content of the Glossary web part is a SharePoint list. Instructions on how to create a list in SharePoint can be found here. Add the following columns to the list:
- Column Definition of type Single line of text.
- Column Description of type Multiple lines of text or Single line of text.
You can use Site URL to use a list of another Site Collection. To do this, enter the relative path to the desired Site Collection (e.g.
/sites/portal) below Site URL.Use List to select the list of content you created for the Glossary web part.
Assign the corresponding columns from the list to the Definition and Description fields.
Optionally, a column for Abbreviation can be specified. Abbreviations appear next to the title in parentheses.
Use Add Field to add additional custom fields that appear above the description when expanded.
Display
In the Display section, you can configure the display settings for the Glossary web part.
With Number of visible items you can define the number of entries which should be displayed in the web part without having to click on "Show more".
Use Enable edit button to hide or show the edit icons next to the descriptions in the web part. This is visible to all users. However, the terms can only be edited by those who have the required permissions on the content SharePoint list.
Filter
Under Filter you can enable or disable search and filter options for the users of the web part.
By selecting Enable text search, a search field will be displayed in the web part. This will allow users to perform a text search throughout the entries.
Selecting Enable glossary filter allows users to filter entries based on the first letter of the term.
Related Articles
Use the Related Articles web part to display related pages and documents within a Site Collection based on the defined keywords.
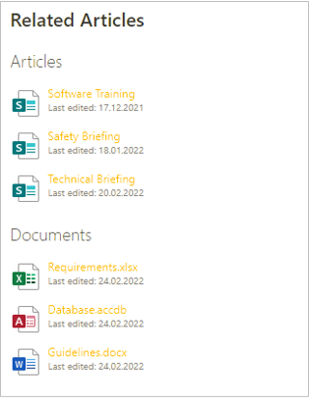
The Related Articles web part requires a column of type Managed Metadata with keywords that you assign to pages and documents. Related content in the Related Articles web part is displayed based on the associated keywords. For example, if two pages have the same keyword, they will be displayed as similar content.
Add the web part to your SharePoint page and select Configure or edit a SharePoint page, hover over the web part and select Edit web part to configure the Related Articles web part.
General Settings
In the General Settings section you have the option to make general settings for the Related Articles web part.
With Related keywords column you can select the column that contains the keywords for which related articles (Site Pages) should be displayed.
With Open links in new tab you can determine whether the entry is opened in a new tab or in the current window.
Article Settings
In the Article Settings section, you can make settings for the related articles in the Related Articles web part.
Use Show articles to specify whether related articles (Site Pages) are displayed in the web part.
Under Custom header you can define a title that will be displayed for the related articles.
With Number of displayed articles you can define the number of related articles that will be displayed. If there are more entries, Show all can be used to display all related articles.
Use Content type filter to display only related articles that match the specified content types.
Use Sort by to define the sorting for the results of related articles.
Title sorts the results alphabetically by title.
Last modified displays content that was last modified first.
With Best match and title content that has the most matching keywords is displayed first. These are sorted alphabetically by title.
With Best match and last modified content that has the most matching keywords is displayed first. These are sorted by the last edit.
Document Settings
In the Document Settings section, you can make settings for the related documents in the Related Articles web part.
Use Show documents to specify whether related documents are displayed in the web part.
Under Custom header you can define a title that will be displayed for the related documents.
With Document library you can specify the source document library of the related documents.
With Related keywords column you can select the column that contains the keywords for which similar documents should be displayed.
With Number of displayed documents you can set the number of related documents that will be displayed. If there are more entries, Show all can be used to display all related documents.
Use Sort by to define the sorting for the results of related documents.
With Title the results are sorted alphabetically by title.
Last modified displays content that was last modified first.
With Best match and title content that has the most matching keywords is displayed first. These are sorted alphabetically by title.
With Best match and last modified content that has the most matching keywords is displayed first. These are sorted by the last edit.
NoteSorting documents by best match is only available for document libraries with less than 1000 items.
Table of Contents
With the Table of Contents web part you can easily and quickly generate a table of contents which is dynamically built based on the headings of your page.
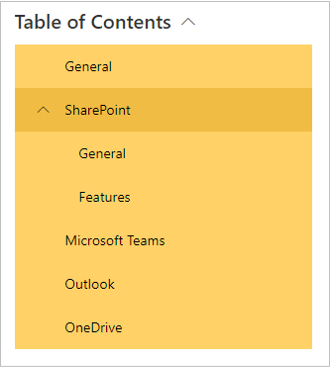
Add the web part to your SharePoint page and select Configure or edit a SharePoint page, hover over the web part and select Edit web part to configure the Table of Contents web part.
Display Settings
In the Display Settings section you can choose between the following display options:
Under Included hierarchy levels you can specify the number of heading levels which should be included in the Table of Contents web part.
Under Expanded hierarchy levels you can specify the number of entry-levels which should be expanded by default.
Use compact display mode? allows the entries of the Table of Contents web part to be displayed in a more compact manner, so that the web part takes up less space.
With Use full width? the full width of the area where the web part is located is used to display the Table of Contents web part.
Color Settings
The Color Settings section allows you to set custom colors for the Table of Contents web part.
By default, the colors of the current theme are applied.