Navigation
General
With the Navigation module you can simplify the navigation inside your intranet and highlight important navigation items.
The Navigation module includes the Navigation Links web part.
Navigation Links
With the Navigation Links web part you can allow users to easily and clearly navigate inside your intranet.
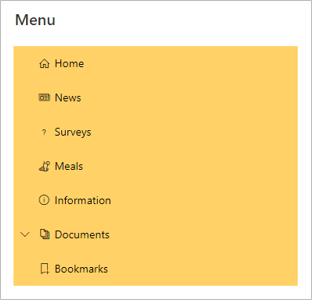
Add the web part to your SharePoint page and select Configure or edit a SharePoint page, move the cursor over the web part and select Edit web part to configure the Navigation Links web part.
Data Source
The Data Source section offers the following options:
SharePoint List
Select SharePoint List to create a new list to manage your navigation links or to select an existing SharePoint list.
Use Site URL to specify the relative path to the Site Collection where the list is located.
Select the desired list with SharePoint List or create a new list by clicking Create new list.
TipIt is recommended to create a list or to select a list that has been created using the Navigation Links web part, to ensure that the correct data structure is being used.
With Manage Field Mapping you can map the columns to a specific piece of information.
Internal Storage
With internal storage you can store the navigation links directly within the web part.
Management
In the Management section you can edit the list of navigation links.
Click Manage Navigation Links Entries to add, edit or remove links.
Click Create Entry to create a new link or edit an existing link by clicking on Edit Entry in the Actions column.
With Icon you can choose from a set of icons for your navigation link.
Enter a Title for your navigation link.
Optionally, you can specify a Description. The description text will be displayed within the navigation link below the title.
In the next step, you can set custom Colors for the navigation link. By default, the colors of the current theme will be applied.
Use the Link Address field to specify the URL of the link.
Using Advanced Mode, you can create dynamic links based on the current Site Collection or Site.
Choose whether to use the URL of the current Site Collection or the URL of the current Site as the Dynamic Part.
With Static Part you can extend the URL by a part that exists independently of the Site Collection or Site.
At Preview you can see a preview of the URL that results from the combination of of dynamic and the static part.
ExampleFor example if the target of a link can be found under the same path on two different Site Collections (e.g.
/sites/sitecol-a/lib/linkand/sites/sitecol-b/lib/link), there is no need to specify the URL part of the Site Collection, because it is set automatically by the dynamic part.
Use Link Target to specify whether the link is opened in a new tab or in the current window.
Use Parent to specify whether the current link appears as a sub-entry of the parent link. The parent entry can be expanded and collapsed.
Confirm by clicking Save.
In the list of entries, you can use drag & drop to define the order of the entries.
Layout
With Layout you can configure the display settings for the list of navigation links.
Choose from List, Small Tiles or Large Tiles to change the layout of the navigation links.
With Expanded hierarchy levels you can specify how many levels of sub-entries are expanded by default.