Media
General
A picture is worth a thousand words - the Media module not only enables attractive integration of image content but also provides interactive navigation.
The Media module includes the Responsive Image Map web part.
Responsive Image Map
With the Responsive Image Map you can create interactive images and graphics. The Responsive Image Map web part allows you to create clickable graphics and linked areas within images to help users to easily navigate or to get an overview of processes.
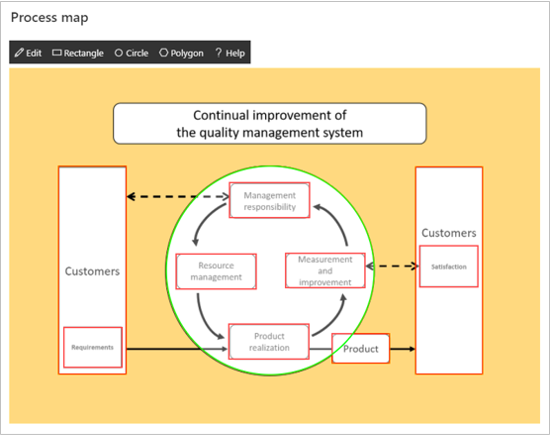
Add the web part to your SharePoint page and click Select Image or edit a SharePoint page, hover over the web part and select Edit web part to configure the Responsive Image Map web part.
Adding an image.
Click Select Image or edit a SharePoint page, hover over the web part and select Edit web part, click Change Image to select an image.
You can choose from different image sources. Under Stock images you will find a number of sample images, under Site you can find the images of your current SharePoint page or you can directly upload an image from your computer.
Adding a shape
Add clickable areas to your graphic by selecting one of the shapes Rectangle, Circle or Polygon and by drawing it on the image.
Press
SHIFTto draw a square in rectangle mode or a right angle in polygon mode.Press
ESCto cancel the drawing of an area.
Linking a shape
Select Edit to add links to the areas.
By Clicking twice on the desired area or by pressing the I key while the area is selected, a window for editing the attributes of that area will be opened.
Assign a Title to the link. The title will appear when a user hovers over an area.
The Alternative Text will be shown when the image cannot be displayed, for example in case of connectivity problems. Furthermore, alternative texts are used for accessibility purposes to provide information about the displayed image to users with screen readers.
TipIt is recommended to use a short, meaningful description of the area as alternative text.
In the Link field you can assign an URL to an area. This URL will be opened when the area is clicked.
With the option Open in new tab you can specify whether the link should open in a new tab or in the current window.
Editing a shape.
To move and edit areas, select the desired area in Edit Mode. The selected area will be highlighted in green. While the area is selected you have the following options:
Use
Ito edit the link of the selected area.With
DELETEyou can delete the selected area.With
ESCyou can cancel the editing of the selected area.With
CTRL+Cthe selected area is copied.With
↑,↓,→,←you can move the selected area up, down, right or left.
Picture Library Viewer
This webpart provides an extended gallery view for pictures stored in SharePoint Document Libraries. The gallery view shows an overview of all pictures of a folder and enables you to navigate between subfolders. The detail view of a picture allows you to display additional information assigned to the picture.
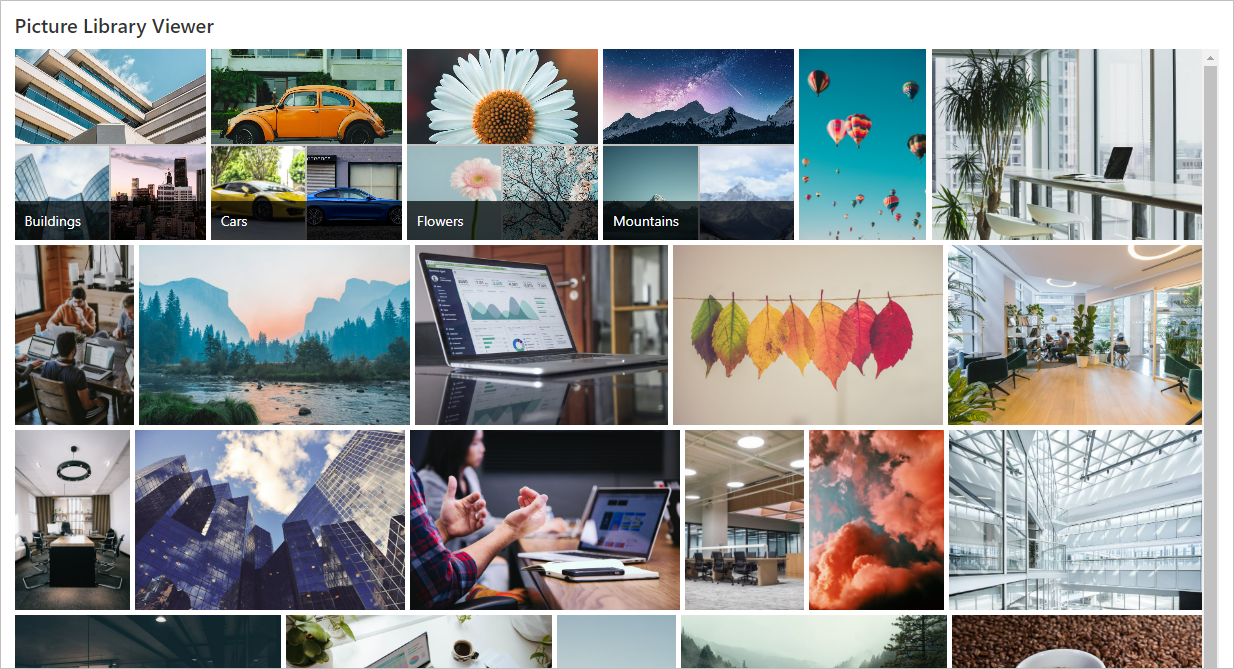
Page is under construction
This page is currently under construction and will be available soon.
Thank you for your patience!