Administration Center
With the Administration Center you keep control over Platyno, change global settings, update modules with just a few clicks and much more.
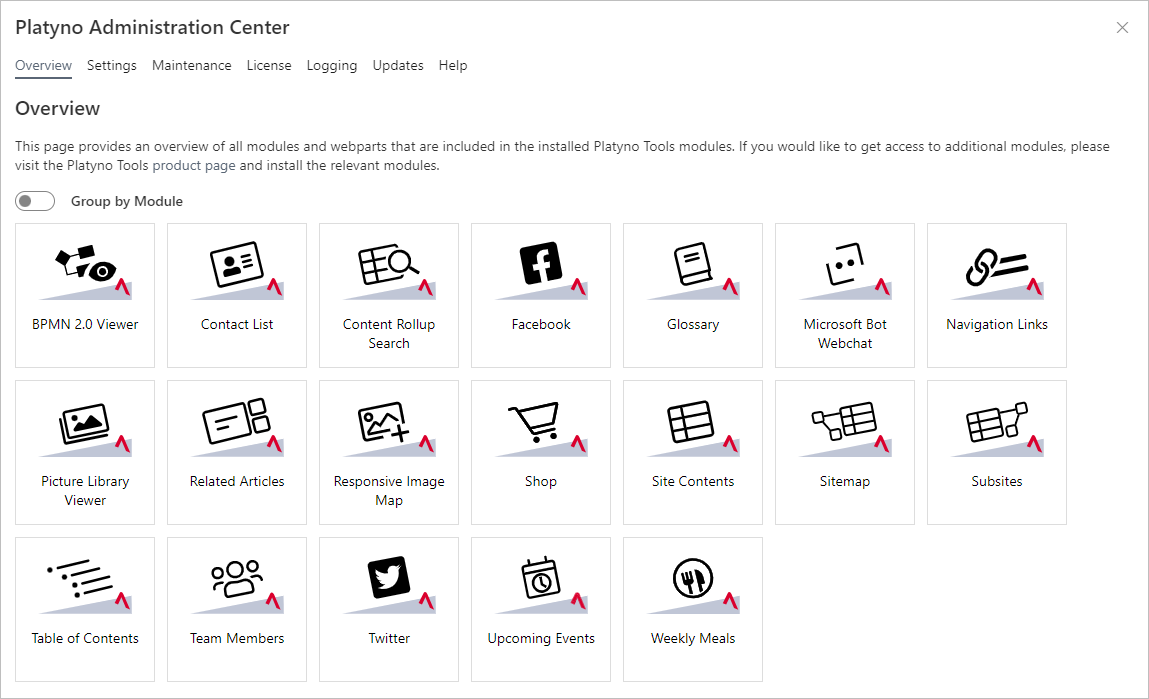
General
To access the Administration Center click the Administration Center icon in the top right corner of your SharePoint page.
The following settings require at least SharePoint App Catalog Owner permissions.
Global settings
In the Settings section of the Administration Center, select the module you want to configure and change its global settings.
For more information about the global settings of an individual module, refer to its detailed documentation.
Global settings affect all existing as well as all new web parts.
Maintenance mode
The maintenance mode enables administrators to display relevant information across the SharePoint tenant as well as selected sites.
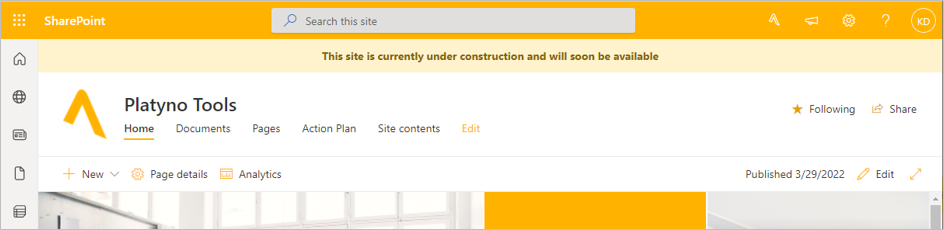
In the Maintenance section, select Create Entry to create a new entry.
By using a Condition you can specify more precisely on which pages the information should appear.
A condition is a regular expression. For example, the condition^/sites/portallimits the information to only appear on pages starting with/sites/portal.TipMore information as well as a tool for creating and validating regular expressions can be found here.
Excluded Users enables you to specify for which users the information should not be visible.
With Description you can specify the content that will be displayed in the information bar.
By using HTML and symbols from the Font Awesome library, such as<i class="fa-lock"></i>, you can define the content that should be displayed. An overview of all available symbols of the Font Awesome library can be found here.Type defines the way in which the information is displayed.
Information of type Information will be displayed as a blue bar at the top of the page content.
Information of type Warning will be displayed as an orange bar at the top of the page content.
Information of type Lockdown will be displayed as a popup with a grayed-out background, which prevents users from editing the SharePoint page.
Start Date and End Date define the time period in which the information is being displayed.
Click Save Configuration to save your entry.
License
The License section provides general information about your Platyno license as well as its current status and that of individual modules.
Click Refresh License to reload the current license information.
Data logging
Platyno uses Application Insights to continuously improve the product. The logging feature enables to log any errors that may occur.
This feature can be enabled or disabled at any time. More information about Application Insights can be found here.
Additionally, by specifying an Application Insights Instrumentation Key, error logging of Platyno modules can be done in a separate Application Insights instance. This allows users to view logging data within their own Application Insights instance.
Telemetry data is used to transmit the number of users interacting with Platyno modules and to verify the purchased license against the actual number of users. More information about telemetry data can be found here.
Updates
In the Updates section in the Administration Center, Platyno modules can easily be updated and installed with only a few clicks.
Updates
Updating installed modules is possible with just a few clicks in the Administration Center. A download icon will appear next to the modules for which a new version is available. Click on the download icon of the desired module to update the module to the latest version.
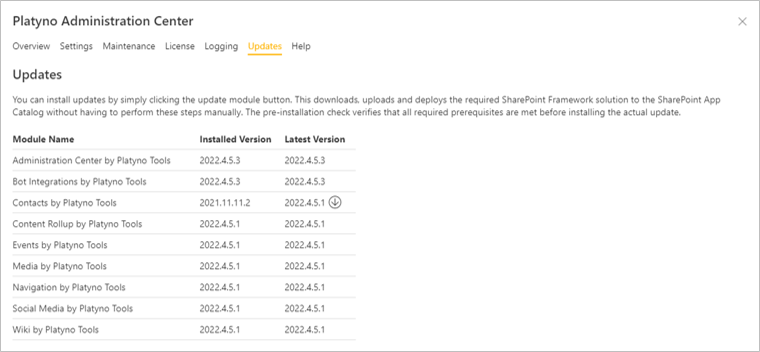
More information about updating Platyno modules via the Administration Center can be found here.
Installation
With the one-click installer, installing new Platyno modules in your tenant can be done with just a few clicks. A list of available Platyno modules appear below installed modules. Click on the download icon of the desired module to install the module on your tenant.

More information about installing new Platyno modules via the Administration Center can be found here.