Wiki
Allgemein
Mit dem Wiki Modul verwandeln Sie Ihren SharePoint in ein Nachschlagewerk für Informationen. Versehen Sie einzelne SharePoint Seiten mit einem Inhaltsverzeichnis oder zeigen Sie Vorschläge zu ähnlichen Inhalten.
Im Wiki Modul sind die Webparts Glossary, Related Articles und Table of Contents enthalten.
Glossary
Mithilfe des Glossary Webparts stellen Sie Informationen übersichtlich in einer interaktiven, aufklappbaren Liste dar.
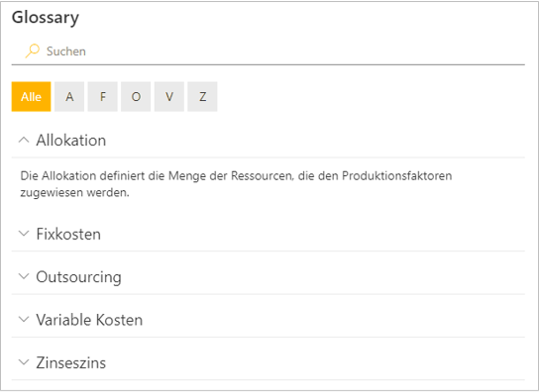
Platzieren Sie das Webpart neu auf Ihrer SharePoint Seite und wählen Sie Konfigurieren oder bearbeiten Sie eine SharePoint Seite, bewegen Sie den Cursor über das Webpart und wählen Sie Webpart bearbeiten , um das Glossary Webpart zu konfigurieren.
Datenquelle
Unter Datenquelle können Sie festlegen, welche Inhalte im Glossary Webpart angezeigt werden.
Als Quelle für das Glossary Webpart dient eine SharePoint Liste. Eine Anleitung über das Erstellen einer Liste in SharePoint finden Sie hier. Fügen Sie der Liste folgende Spalten hinzu:
- Spalte Begriff vom Typ Einzelne Zeile Text
- Spalte Beschreibung vom Typ Mehrere Zeilen Text oder Einzelne Zeile Text
Mit Site URL können Sie den relativen Pfad zu einer Site Collection angeben, auf der sich die Liste befindet.
Wählen Sie mit Liste die von Ihnen erstellte Liste mit den Inhalten für das Glossary Webpart aus.
Ordnen Sie den Feldern Begriff und Beschreibung die entsprechenden Spalten aus der Liste zu.
Optional lässt sich eine Spalte für Abkürzungen festlegen. Abkürzungen erscheinen neben dem Titel in Klammern.
Mit Feld hinzufügen können Sie zusätzliche, benutzerdefinierte Felder hinzufügen, die beim Aufklappen oberhalb der Beschreibung erscheinen.
Anzeige
Im Abschnitt Anzeige haben Sie die Möglichkeit, Anzeigeeinstellungen für das Glossary Webpart vorzunehmen.
Mit Anzahl der angezeigten Elemente können Sie festlegen, wie viele Einträge im Webpart angezeigt werden sollen, ohne dass auf "Mehr anzeigen" geklickt werden muss.
Mit der Option Schaltfläche zum Editieren anzeigen blenden Sie das Editier-Icon neben den Beschreibungen im Webpart aus oder ein. Dieses ist für alle Benutzer sichtbar. Bearbeitet können die Begriffe allerdings nur von jenen Personen werden, die die entsprechenden Berechtigungen auf der datenhaltenden SharePoint Liste haben.
Filter
Unter Filter können Sie Such- und Filteroptionen für die Benutzer des Webparts de- oder aktivieren.
Mit der Auswahl von Textsuche aktivieren blenden Sie im Webpart ein Suchfeld für die Benutzer ein. Mit diesem wird den Benutzern eine Textsuche in den Glossareinträgen ermöglicht.
Durch die Auswahl der Option Glossarfilter aktivieren können Benutzer die Einträge auf Basis des Anfangsbuchstabens des Begriffs filtern.
Related Articles
Mithilfe des Related Articles Webparts zeigen Sie basierend auf Ihrer Beschlagwortung verwandte Seiten und Dokumente innerhalb einer Site Collection an.
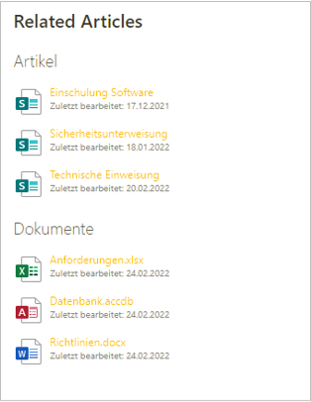
Voraussetzung für das Verwenden des Related Articles Webparts, ist eine Spalte vom Typ Managed Metadata mit Schlagworten, die Sie den Seiten und Dokumenten zuordnen. Ähnliche Inhalte im Related Articles Webpart werden basierend auf den zugeordneten Begriffen angezeigt. Besitzen zum Beispiel zwei Seiten den selben Begriff, werden diese als ähnliche Inhalte angezeigt.
Platzieren Sie das Webpart neu auf Ihrer SharePoint Seite oder bearbeiten Sie eine SharePoint Seite, bewegen Sie den Cursor über das Webpart und wählen Sie Webpart bearbeiten , um das Related Articles Webpart zu konfigurieren.
Allgemeine Einstellungen
Im Abschnitt Allgemeine Einstellungen haben Sie die Möglichkeit, allgemeine Einstellungen für das Related Articles Webpart vorzunehmen.
Bei Spalte mit zugeordneten Terms wählen Sie die Spalte aus, welche die Schlagworte enthält, für die ähnliche Artikel (sprich Site Pages) angezeigt werden sollen.
Mit Links in neuem Tab öffnen legen Sie fest, ob der Eintrag in einem neuen Tab oder im aktuellen Fenster geöffnet wird.
Einstellungen für Artikel
Im Abschnitt Einstellungen für Artikel lassen sich Einstellungen für die verwandten Artikel im Related Articles Webpart vornehmen.
Mit Artikel anzeigen legen Sie fest, ob ähnliche Artikel (sprich Site Pages) im Webpart angezeigt werden.
Unter Benutzerdefinierter Titel legen Sie eine Überschrift fest, die für die ähnlichen Artikel angezeigt wird.
Mit Anzahl der angezeigten Artikel legen Sie die Anzahl der verwandten Artikel, die angezeigt werden, fest. Sind mehr Einträge vorhanden, können über Alle anzeigen alle verwandten Artikel angezeigt werden.
Mit Inhaltstypen filtern werden nur ähnliche Artikel angezeigt, die den festgelegten Inhaltstypen entsprechen.
Mit Sortierung legen Sie die Sortierung für die Ergebnisse verwandter Artikel fest.
Mit Titel werden die Ergebnisse anhand des Titels alphabetisch sortiert.
Mit Letzte Bearbeitung werden Inhalte, die zuletzt bearbeitet wurden, zuerst angezeigt.
Mit Übereinstimmung und Titel werden jene Inhalte zuerst angezeigt, die am meisten übereinstimmende Schlagworte aufweisen. Diese sind anhand des Titels alphabetisch sortiert.
Mit Übereinstimmung und letzte Bearbeitung werden jene Inhalte zuerst angezeigt, die am meisten übereinstimmende Schlagworte aufweisen. Diese sind anhand der letzten Bearbeitung sortiert.
Einstellungen für Dokumente
Im Abschnitt Einstellungen für Dokumente lassen sich Einstellungen für die verwandten Dokumente im Related Articles Webpart vornehmen.
Mit Dokumente anzeigen legen Sie fest, ob ähnliche Dokumente im Webpart angezeigt werden.
Unter Benutzerdefinierter Titel legen Sie eine Überschrift fest, die für die ähnlichen Dokumente angezeigt wird.
Mit Dokumentenbibliothek legen Sie die Dokumentenbibliothek fest, die als Quelle der verwandten Dokumente dient.
Bei Spalte mit zugeordneten Terms wählen Sie die Spalte aus, welche die Schlagworte enthält, für die ähnliche Dokumente angezeigt werden sollen.
Mit Anzahl der angezeigten Dokumente legen Sie die Anzahl der verwandten Dokumente, die angezeigt werden, fest. Sind mehr Einträge vorhanden, können über Alle anzeigen alle verwandten Dokumente angezeigt werden.
Mit Sortierung legen Sie die Sortierung für die Ergebnisse verwandter Dokumente fest.
Mit Titel werden die Ergebnisse anhand des Titels alphabetisch sortiert.
Mit Letzte Bearbeitung werden Inhalte, die zuletzt bearbeitet wurden, zuerst angezeigt.
Mit Übereinstimmung und Titel werden die Inhalte zuerst angezeigt, die am meisten übereinstimmende Schlagworte aufweisen. Diese sind anhand des Titels alphabetisch sortiert.
Mit Übereinstimmung und letzte Bearbeitung werden die Inhalte zuerst angezeigt, die am meisten übereinstimmende Schlagworte aufweisen. Diese sind anhand der letzten Bearbeitung sortiert.
HinweisDas Sortieren von Dokumenten anhand der besten Übereinstimmung ist nur für Dokumentenbibliotheken mit weniger als 1000 Elementen verfügbar.
Table of Contents
Mithilfe des Table of Contents Webparts können Sie einfach und schnell ein Inhaltsverzeichnis Ihrer Seite generieren lassen, welches dynamisch basierend auf den Überschriften aufgebaut wird.
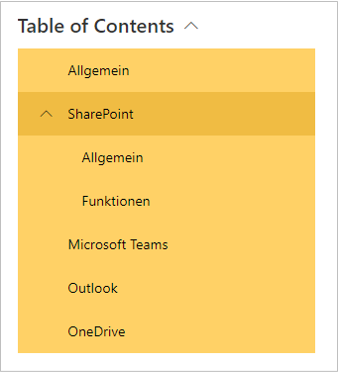
Platzieren Sie das Webpart neu auf Ihrer SharePoint Seite oder bearbeiten Sie eine SharePoint Seite, bewegen Sie den Cursor über das Webpart und wählen Sie Webpart bearbeiten , um das Table of Contents Webpart zu konfigurieren.
Anzeigeeinstellungen
Im Abschnitt Anzeigeeinstellungen können Sie zwischen folgenden Anzeigeoptionen wählen:
Unter Inkludierte Hierarchieebenen können Sie festlegen, wie viele Überschriften-Ebenen im Inhaltsverzeichnis inkludiert sein sollen.
Unter Aufgeklappte Hierarchieebenen können Sie festlegen, wie viele Ebenen untergeordneter Einträge standardmäßig aufgeklappt sind.
Mit Kompakte Darstellung verwenden können die Einträge des Inhaltsverzeichnisses kompakter angezeigt werden, sodass das Webpart weniger Platz einnimmt.
Mit der Auswahl der Option Vollständige Breite nutzen wird die komplette Breite des Bereichs, in dem sich das Webpart befindet, für die Darstellung des Inhaltsverzeichnisses genutzt.
Farbeinstellungen
Im Abschnitt Farbeinstellungen lassen sich benutzerdefinierte Farben für das Table of Contents Webpart festlegen.
Standardmäßig werden die Farben des aktuellen Themes angewendet.