Navigation
Allgemein
Vereinfachen Sie die Navigation durch Ihr Intranet und heben Sie wichtige Menüpunkte hervor.
Im Navigation Modul ist das Webpart Navigation Links enthalten.
Navigation Links
Mithilfe des Navigation Links Webparts ermöglichen Sie eine einfache und übersichtliche Navigation durch Ihr Intranet.
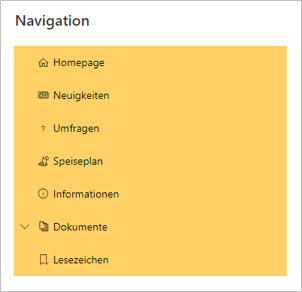
Platzieren Sie das Webpart neu auf Ihrer SharePoint Seite und wählen Sie Konfigurieren oder bearbeiten Sie eine SharePoint Seite, bewegen Sie den Cursor über das Webpart und wählen Sie Webpart bearbeiten , um das Navigation Links Webpart zu konfigurieren.
Datenquelle
Als Datenquelle stehen Ihnen folgende Möglichkeiten zur Auswahl:
SharePoint Liste
Wählen Sie SharePoint Liste, um eine eigene Liste zum Verwalten der Navigationslinks zu erstellen oder von einer bereits bestehenden SharePoint Liste zu wählen.
Mit Site URL können Sie den relativen Pfad einer Site Collection angeben, an dem sich die Liste befindet.
Wählen Sie unter SharePoint Liste die gewünschte Liste aus oder erstellen Sie eine neue Liste mit Klick auf Liste erstellen.
TippEs wird empfohlen eine Liste zu erstellen oder eine Liste auszuwählen, die mithilfe des Navigation Links Webparts erstellt wurde, um sicherzustellen, dass die korrekte Datenstruktur vorhanden ist.
Mit Spaltenzuweisungen verwalten haben Sie die Möglichkeit genauer festzulegen, welche Spalte einer Information zuzuordnen ist.
Interne Speicherung
Bei interner Speicherung verwalten Sie die Navigationslinks direkt innerhalb des Webparts.
Management
Im Abschnitt Management haben Sie die Möglichkeit die Liste der Navigationslinks zu bearbeiten.
Klicken Sie auf Navigation Links Einträge verwalten, um Links hinzuzufügen, zu bearbeiten oder zu entfernen.
Klicken Sie auf Eintrag erstellen, um einen neuen Link zu erstellen oder unter Aktionen auf Eintrag bearbeiten, um einen vorhandenen Link zu bearbeiten.
Unter Symbol können Sie von einer Reihe an Symbolen für Ihren Navigationslink wählen.
Vergeben Sie Ihrem Navigationslink einen Titel
Optional lässt sich eine Beschreibung festlegen. Der Beschreibungstext wird innerhalb des Navigationslinks unter dem Titel angezeigt.
Legen Sie im nächsten Schritt benutzerdefinierte Farben für den Navigationslink fest. Standardmäßig werden die Farben des aktuellen Themes angewendet
Geben Sie mit Link Adresse die URL an, auf die der Link verweisen soll.
Mithilfe des erweiterten Modus können Sie dynamische Links anhand der aktuellen Site Collection bzw. Seite erstellen.
Wählen Sie, ob als dynamischer Teil die URL der aktuellen Site Collection oder die URL der aktuellen Seite verwendet werden soll.
Im statischen Teil können Sie die URL um den Teil erweitern, der unabhängig von der Site Collection bzw. Seite besteht.
Unter Vorschau sehen Sie eine Vorschau der URL, die sich aus dem dynamischen und statischen Teil ergibt.
BeispielWenn sich in zwei verschiedenen Site Collections ein Linkziel unter demselben Pfad befindet (z.B.
/sites/sitecol-a/lib/linkund/sites/sitecol-b/lib/link), muss auf den URL-Teil der Site Collection nicht Rücksicht genommen werden, da dieser automatisch gesetzt wird.
Legen Sie mit Linkziel fest, ob der Link in einem neuem Tab oder im aktuellen Fenster geöffnet wird.
Mit Übergeordneter Eintrag legen Sie fest, ob der aktuelle Link als Unterpunkt eines übergeordneten Eintrags erscheint. Der jeweils übergeordnete Eintrag ist ein- bzw. ausklappbar.
Bestätigen Sie den Vorgang mit Speichern
In der Übersicht der Einträge können Sie mittels Drag & Drop die Reihenfolge der Einträge festlegen.
Layout
Unter Layout können Sie Anzeigeeinstellungen für die Liste der Navigationslinks vornehmen.
Wählen Sie aus den Layoutoptionen Liste, Kleine Kacheln oder Große Kacheln, um die Anzeige der Navigationslinks anzupassen.
Unter Aufgeklappte Hierarchieebenen können Sie festlegen, wie viele Ebenen untergeordneter Einträge standardmäßig aufgeklappt sind.