Installation & Update
Auf dieser Seite finden Sie die Anleitung für die Installation von Platyno.
Damit die Installation so leicht wie möglich von Ihnen durchgeführt werden kann, haben wir für Sie die wichtigsten Fragen und Vorgehensweisen in den folgenden Abschnitten zusammengefasst:
Voraussetzungen
Hier finden Sie eine Übersicht über die Voraussetzungen für die Installation und Aktualisierung von Platyno. Bitte stellen Sie vor der Installation bzw. dem Update eines Moduls sicher, dass Sie eine der folgenden Rollen erfüllen:
- App-Katalog Owner
- Site Collection Administrator
- SharePoint Administrator
- Global Administrator
Sollte in Ihrem Tenant kein App-Katalog existieren, können Sie mit dieser Anleitung einen erstellen.
Erstinstallation von Platyno Modulen
Die Installation der Platyno Module kann prinzipiell auf zwei Wege erfolgen. Die Installation über das Administration Center ermöglicht das Installieren der Platyno Module mit nur wenigen Klicks. Alternativ lassen sich die Platyno Module manuell über den SharePoint App-Katalog installieren.
Variante 1 - Ohne Administration Center
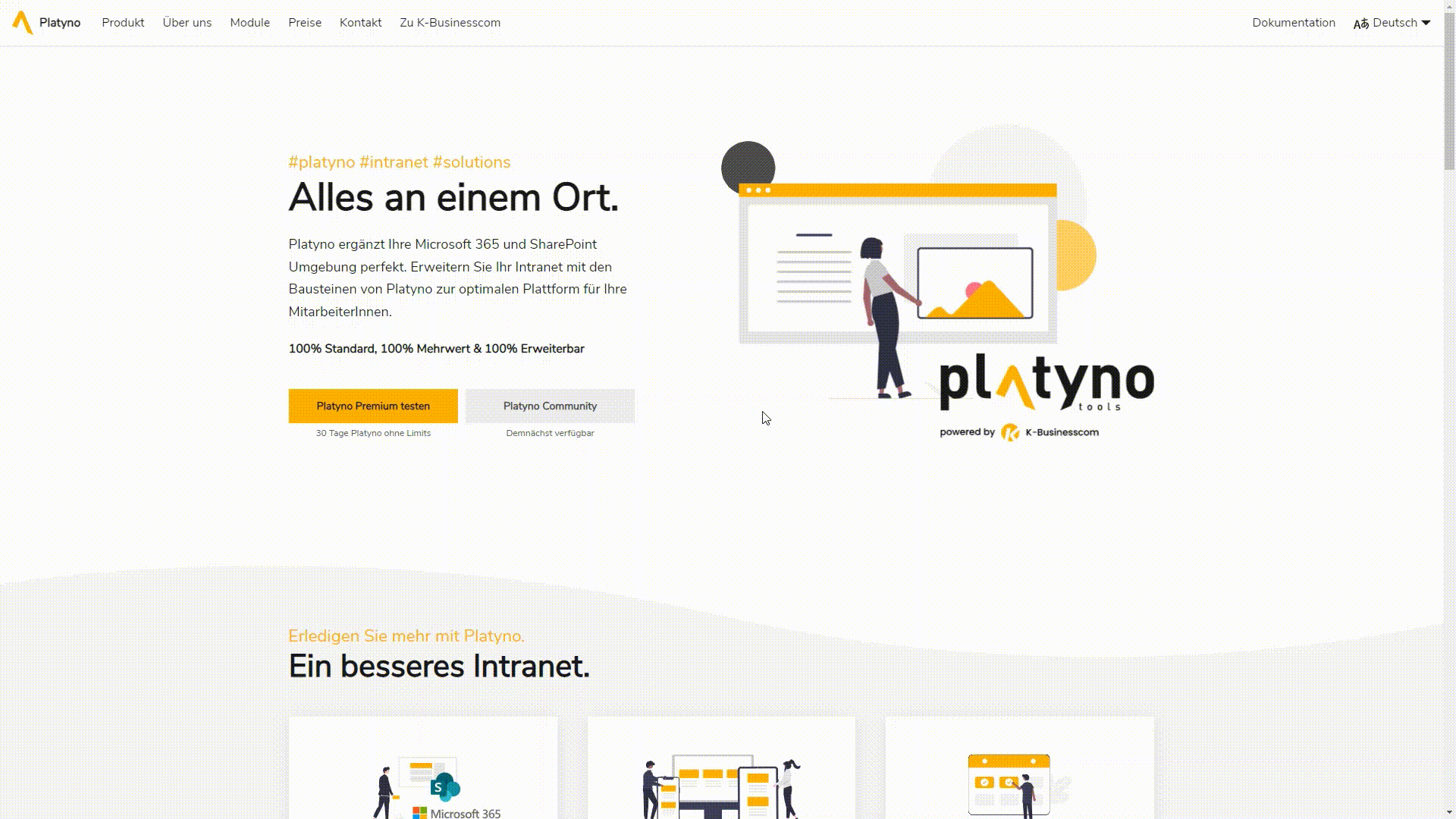
Schritt für Schritt:
Rufen Sie auf der Startseite den Bereich Module auf oder wechseln Sie im Dokumentationsbereich zu den Modulen. Wählen Sie das von Ihnen gewünschte Modul aus und laden Sie dieses herunter.
Anschließend öffnen Sie den App-Katalog. Weitere Informationen zum App-Katalog finden sie hier. Wechseln Sie zu Apps für SharePoint und ziehen Sie die heruntergeladene Datei in den App-Katalog hinein.
Bei dem erscheinenden Pop-up Fenster ist es wichtig die Checkbox auszuwählen, um die Lösung für alle SharePoint SiteCollections Ihres M365 Tenants verfügbar zu machen.
InfoSind für das zu installierende Modul API Permissions erforderlich, ist am Ende des Popups ein Hinweis über die nötigen API Berechtigungen zu finden. Mehr Informationen finden Sie hier.
Klicken Sie Bereitstellen, um das Modul zu installieren.
Abschließend können Sie mit einem Klick auf Refresh die Seite aktualisieren. Die Webparts des installierten Moduls können ab jetzt auf allen SharePoint Site Collections verwendet werden.
Information zu den DateinamenDie heruntergeladene Datei sollte im Dateinamen am Ende keine Klammer mit Zahl aufweisen. Dies kann beim mehrmaligen Herunterladen einer Datei vorkommen. Hier ist ein Beispiel für einen passenden Dateinamen: "platyno-contacts.sppkg". Dateinamen wie "platyno-contacts(1).sppkg" sind nicht korrekt.
Variante 2 - Mit Administration Center
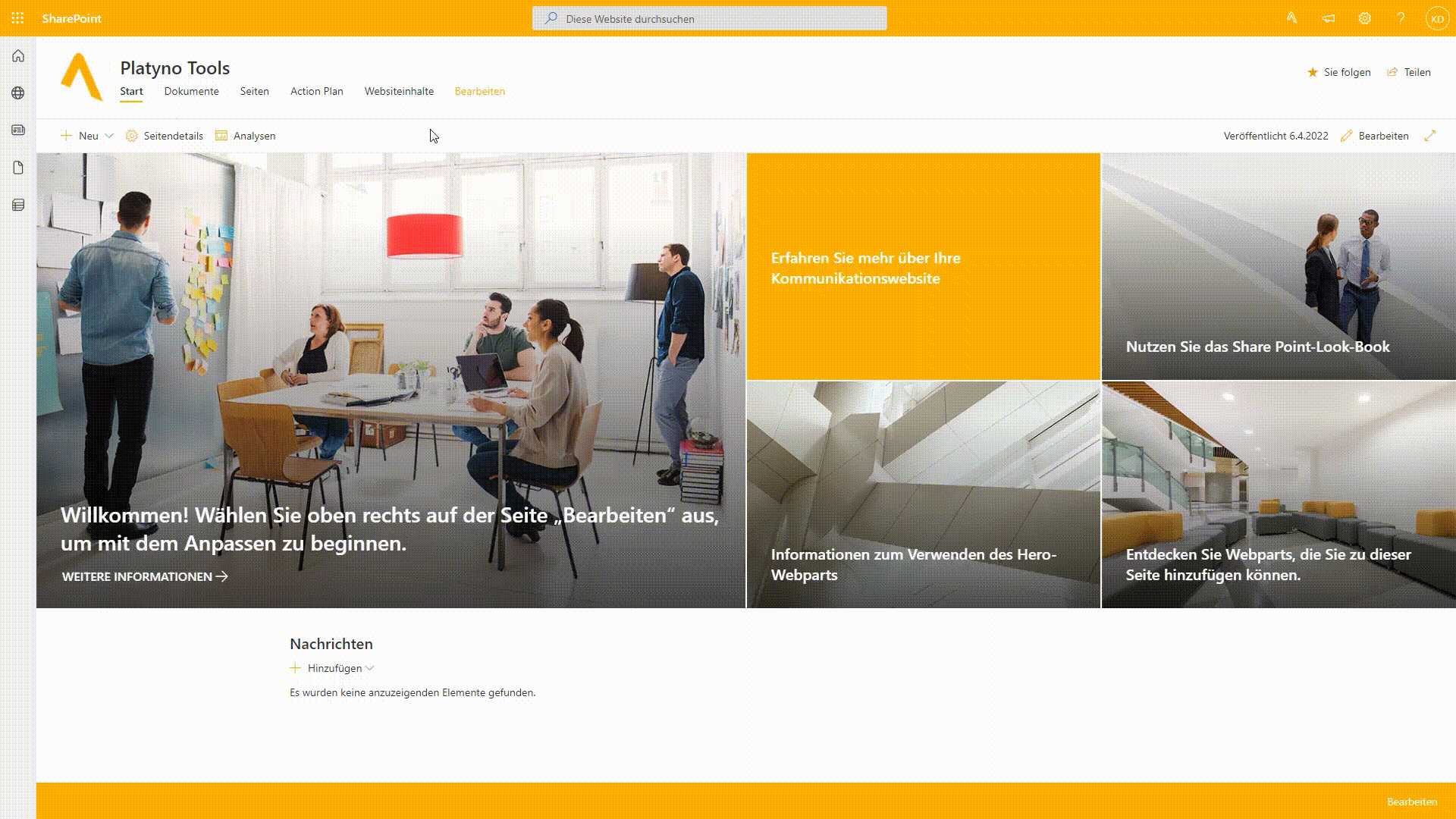
Voraussetzung für das Installieren weiterer Module über das Administration Center ist eine installierte Version des Platyno Administration Centers. Sollte das Platyno Administration Center bei Ihnen nicht vorhanden sein, können Sie mit dieser Anleitung das Administration Center auf Ihrem Tenant installieren.
Schritt für Schritt:
Rufen Sie auf Ihrer SharePoint Site das Platyno Administration Center auf. Dieses befindet sich am rechten, oberen Bildschirmrand in der Top Link Bar. Daraufhin wechseln Sie zum Bereich Aktualisierungen in der Navigationsleiste.
Von hier aus wird Ihnen eine Liste aller verfügbaren Module angezeigt. Klicken Sie auf das Download-Symbol, um das gewünschte Modul am Tenant zu installieren.
InfoSind für das neue Modul API Permissions erforderlich, ist am Ende des Popups ein Hinweis über die nötigen API Berechtigungen zu finden. Mehr Informationen finden Sie hier.
Aktualisierung von Platyno Modulen
Das Aktualisieren der Platyno Module kann prinzipiell in zwei unterschiedlichen Varianten durchgeführt werden. Die Anleitung für eine automatische Aktualisierung finden Sie hier. In der Beschreibung der zweiten Variante wird das manuelle Update der Platyno Module erläutert.
Variante 1 - Automatisches Update
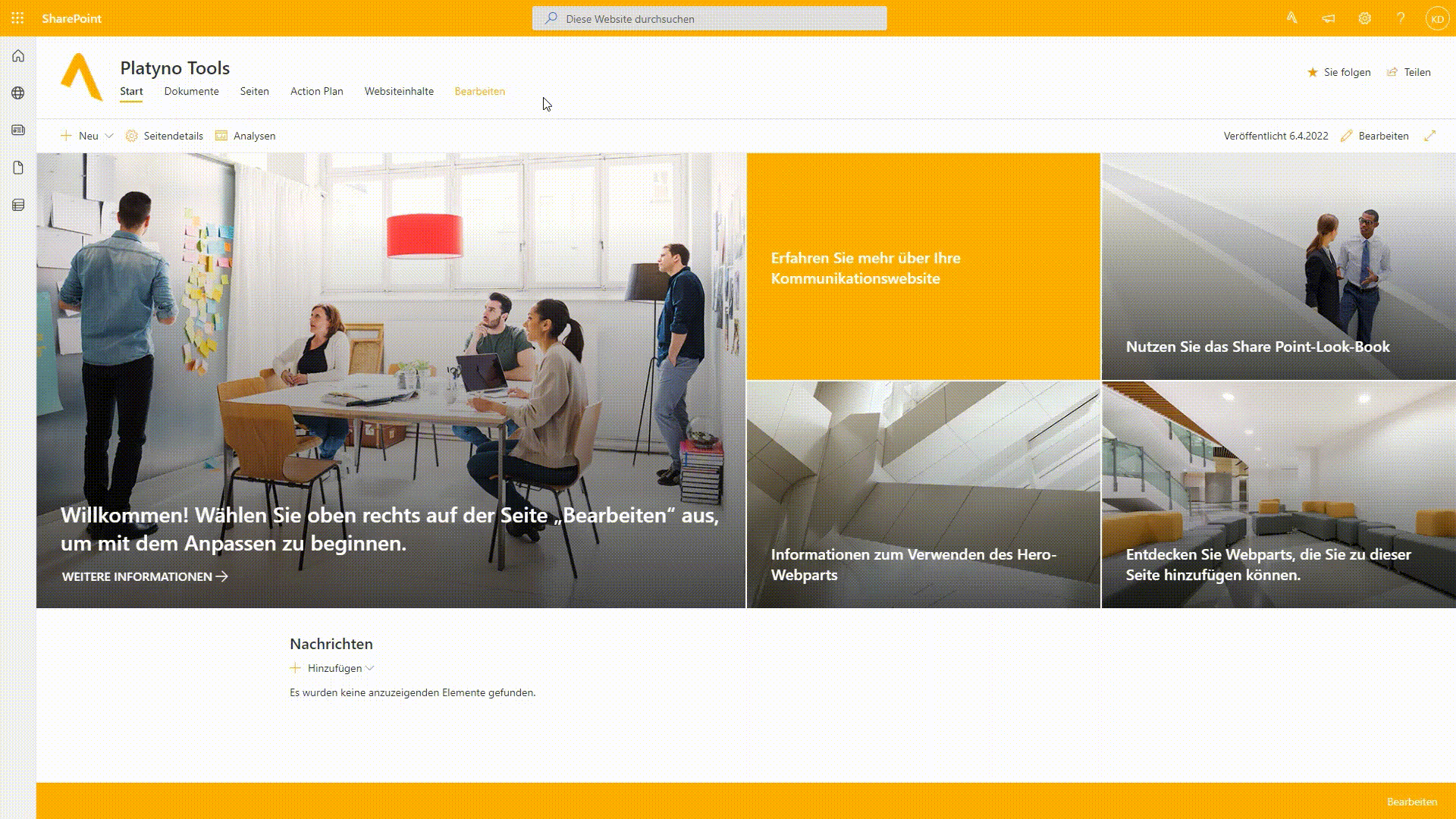
Voraussetzung für das automatische Aktualisieren von Modulen ist eine installierte Version des Platyno Administration Centers. Sollte das Platyno Administration Center bei Ihnen nicht vorhanden sein, können Sie mit dieser Anleitung das Administration Center auf Ihrem Tenant installieren.
Schritt für Schritt:
Rufen Sie auf Ihrer SharePoint Site das Platyno Administration Center auf. Dieses befindet sich am rechten, oberen Bildschirmrand in der Top Link Bar. Daraufhin wechseln Sie zum Bereich Aktualisierungen in der Navigationsleiste.
Ab jetzt können Sie jedes Modul, welches ein Update-Symbol aufweist, aktualisieren und auf den neuesten Stand bringen.
InfoSind für die neue Version des Moduls API Permissions erforderlich, ist am Ende des Popups ein Hinweis über die nötigen API Berechtigungen zu finden. Mehr Informationen finden Sie hier.
Variante 2 - Manuelles Update
Schritt für Schritt:
Rufen Sie auf der Startseite den Bereich Module auf oder wechseln Sie in den Dokumentationsbereich zu den Modulen.
Laden Sie das gewünschte Modul herunter, rufen Sie anschließend den App-Katalog auf und wechseln Sie zu Apps für SharePoint. Falls Sie mit dem App-Katalog nicht vertraut sein sollten, finden Sie hier eine detaillierte Dokumentation.
Als letzten Schritt ziehen Sie die heruntergeladene Datei in den App-Katalog. Ein Popup, das darauf hinweist, dass die Datei bereits existiert, öffnet sich. Klicken Sie auf Ersetzen, um die manuelle Installation durchzuführen. Daraufhin wird die Version des jeweiligen Moduls aktualisiert.
InfoSind für die neue Version des Moduls API Permissions erforderlich, ist am Ende des Popups ein Hinweis über die nötigen API Berechtigungen zu finden. Mehr Informationen finden Sie hier.
Information zu den DateinamenDie heruntergeladene Datei sollte im Dateinamen am Ende keine Klammer mit Zahl aufweisen. Dies kann beim mehrmaligen Herunterladen einer Datei vorkommen. Hier ist ein Beispiel für einen passenden Dateinamen: "platyno-contacts.sppkg". Dateinamen wie "platyno-contacts(1).sppkg" sind nicht korrekt.
API Permissions
Allgemein
Teilweise werden in Webparts Verbindungen zu APIs hergestellt, für die Berechtigungen erforderlich sind. Die benötigten API Permissions werden nicht automatisch hinzugefügt, sondern können im SharePoint Admin Center (beispielsweise zu finden unter "contoso-admin.sharepoint.com") eingesehen bzw. freigegeben werden.
Wechseln Sie im SharePoint Admin Center unter Erweitert zu API-Zugriff, um eine Übersicht aller ausstehenden bzw. genehmigten Berechtigungen zu finden. Für das Freigeben von API Permissions sind mindestens SharePoint Administrator Berechtigungen oder Global Administrator Berechtigungen erforderlich.
Mehr Informationen sowie eine Anleitung über das Genehmigen von API Permissions finden Sie hier.
Hinweis
Sind für das zu installierende Modul bzw. die aktualisierte Version des Moduls API Permissions erforderlich, erscheint im App Katalog sowie dem Administration Center ein Hinweis über die benötigten API Berechtigungen.
Bei Aktualisierung über Platyno's Administration Center:
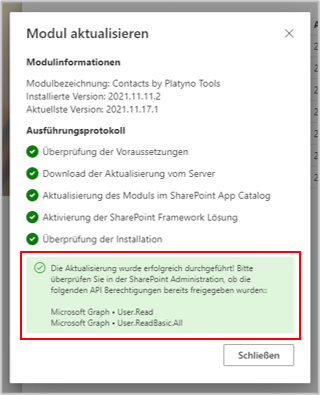
Bei Installation bzw. Aktualisierung über den App Katalog:
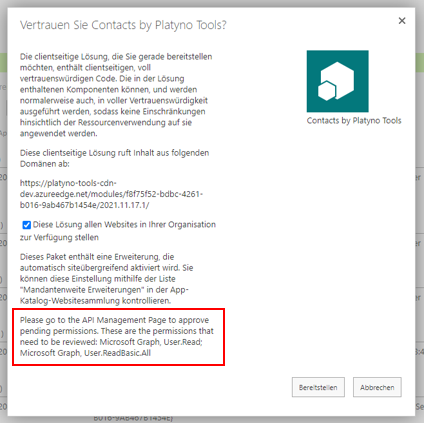
Hinzufügen eines Platyno Webparts
Das Hinzufügen neuer Webparts auf Ihrer SharePoint Seite kann in wenigen Schritten durchgeführt werden. Besuchen Sie die verlinkte Dokumentation für eine detaillierte Anleitung.