Shop
Der Platyno Shop ist aktuell auf Anfrage verfügbar. Haben Sie Interesse am Platyno Shop? Schicken Sie uns doch eine Anfrage über unser Kontaktformular.
Allgemein
Mit dem Shop Modul verwandeln Sie Ihren SharePoint in einen konfigurierbaren Online Shop für Ihre MitarbeiterInnen - voll und ganz innerhalb von SharePoint.
Informationen über die Verwendung für Benutzer des Shops finden Sie im folgenden Abschnitt:
- Im Abschnitt Bedienung finden Sie eine Übersicht der Funktionen und eine Anleitung zur Verwendung des Platyno Shops.
Informationen zur Konfiguration und Administration des Platyno Shops finden Sie in den folgenden Abschnitten:
- Der Abschnitt zur Datenpflege betrifft das Anlegen von Produkten und Bildern sowie den generellen Aufbau des Shops.
- Der Abschnitt Konfiguration betrifft Anzeige- und Benutzereinstellungen für den Platyno Shop.
Bedienung
Rufen Sie die Startseite des Shops auf. In der linken Leiste haben Sie die Möglichkeit, die Produkte nach Kategorie oder Hersteller zu filtern. Über die Suchleiste oberhalb der Produkte können Produkte anhand ihres Titels gesucht werden. Klicken Sie auf ein Produkt, um in die Detailansicht zu gelangen. Dort haben Sie die Möglichkeit, dass Sie das gewünschte Modell bzw. die gewünschte Produktvariante (SKU) auswählen. Im rechten Dialog können Sie die Menge festlegen und mit Klick auf den Button das Produkt zu Ihrem Warenkorb hinzufügen.
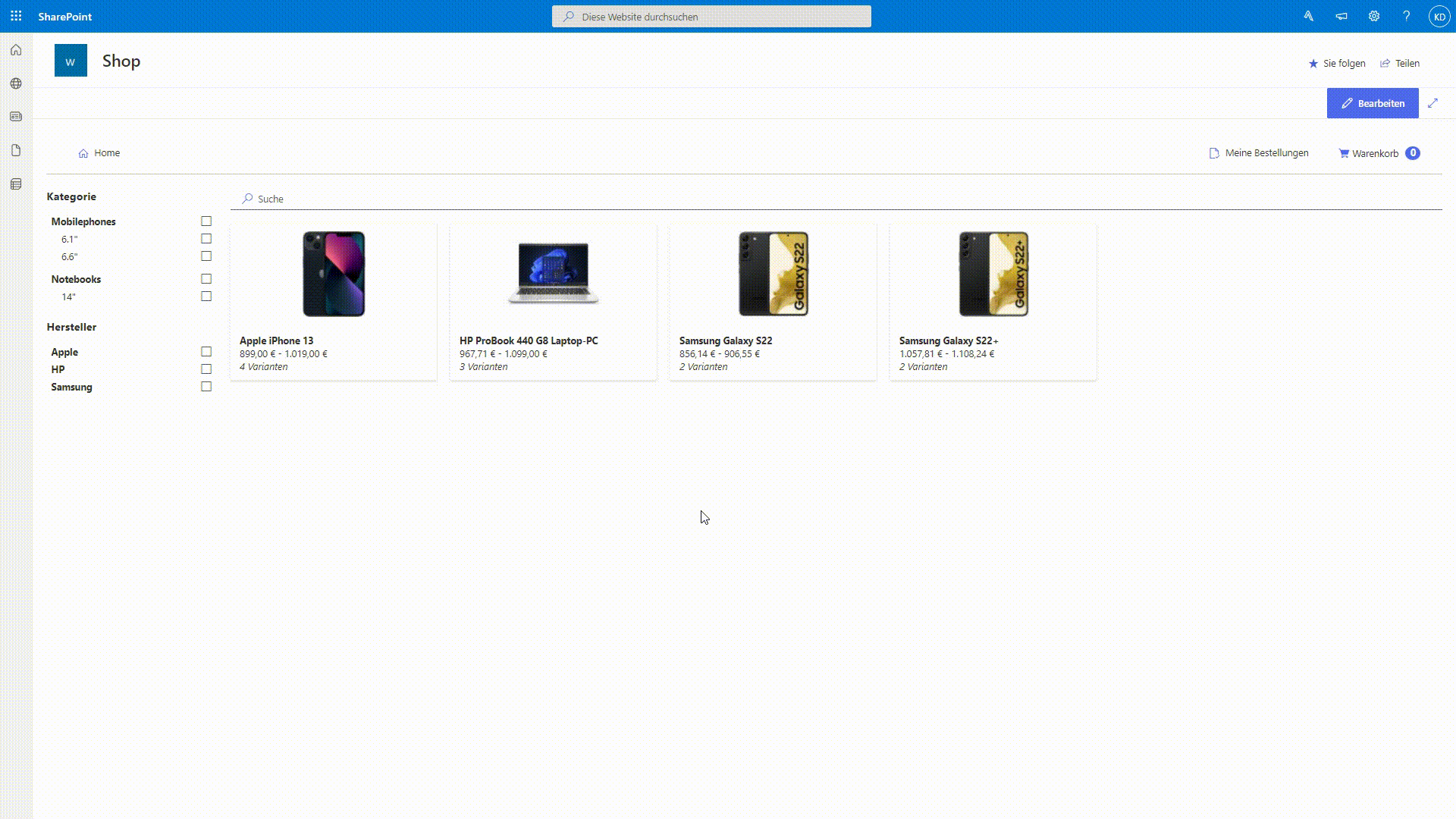
Über den Menüpunkt Eigene Bestellungen gelangen Sie zu einer Übersicht Ihrer Bestellungen. Wechseln Sie zu Meine Freigaben für eine Auflistung von Bestellungen, an deren Freigabeprozess Sie beteiligt sind. Über die Ansicht Alle verfügbaren Bestellungen sehen Sie Informationen zu allen Bestellungen, auf die Sie die entsprechenden Berechtigungen besitzen, um diese einzusehen.
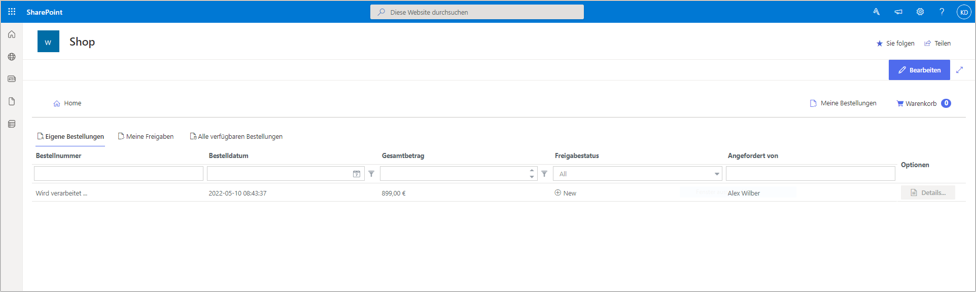
Datenpflege
Das Konfigurieren des Shops verläuft über die für den Shop erstellten Datenstrukturen. Diese beinhalten Listen und Dokumentenbibliotheken, die über die Websiteinhalte aufgerufen werden können.
Für die Erstkonfiguration empfiehlt es sich, die Inhalte der Reihe nach anzulegen. Viele Listen verweisen und erfordern die Informationen und Einträge anderer Listen.
Erstkonfiguration
Für die Erstkonfiguration des Shops wird folgende Reihenfolge empfohlen:
Company anlegen über
ShopCompaniesFreigabeprozesse konfigurieren über
ShopProcessesundShopApprovalConfig(optional auchShopApprovalProcessMessage)Company Sets anlegen über
ShopCompanySetsAllowedundShopCompanySetsDeniedProduktinformationen hinzufügen
Produktbilder hinzufügen über
ShopProductImagesAnhänge hinzufügen über
ShopProductAttachmentsHersteller hinzufügen über
ShopManufacturersKategorien hinzufügen über
ShopCategories(optional) Empfänger für Benachrichtung bei niedrigem Lagerstand über
ShopInventoryWarningRecipients
Produkte hinzufügen über
ShopProducts
Datenstrukturen
Eine Übersicht der für den Shop erstellten Datenstrukturen und deren Zusammenhänge finde Sie in der Grafik:
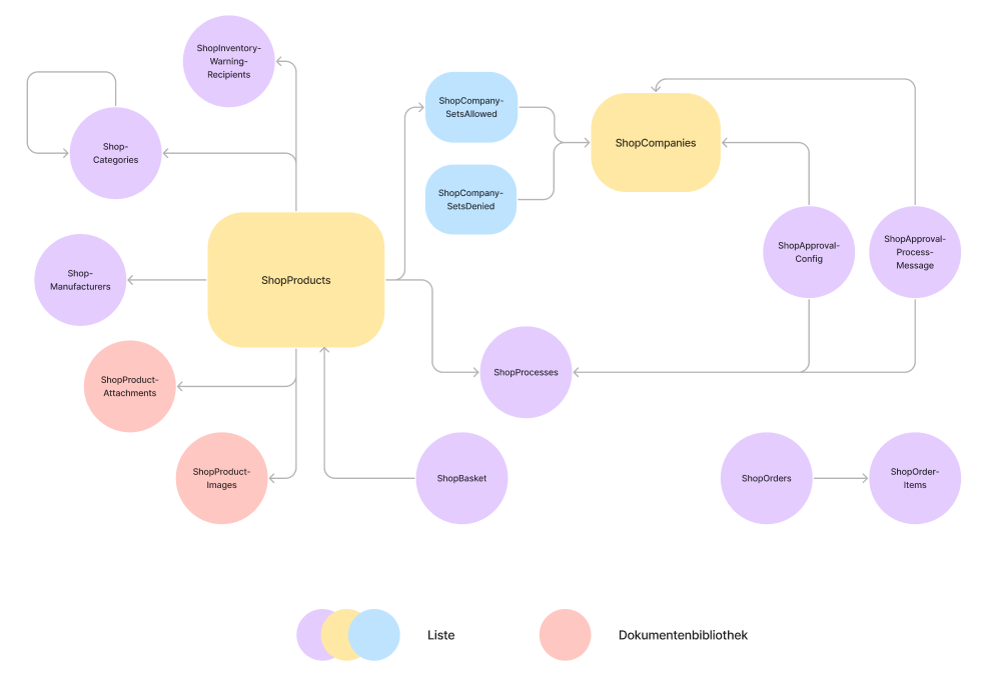
Company anlegen
Erforderliche Listen: ShopCompanies
Eine Company dient als Unterscheidung innerhalb eines Tenants, um beispielsweise Produkte für eine Company anzuzeigen und für andere auszublenden. Es ermöglicht auch die Verwendung von unterschiedlichen Freigabeprozessen pro Company.
Es ist erforderlich, dass die Bezeichnung der Company in der Liste ShopCompanies mit dem ausgewählten User Profile Property für Company im SharePoint User Profile Service übereinstimmt.
Wechseln Sie in den Websiteinhalten in die Liste ShopCompanies, um eine neue Company zu erstellen.
Erstellen Sie in der Liste einen neuen Eintrag und vergeben Sie der Company einen Titel.
Die Unterscheidung zwischen Companies und den Usern einer Company wird über das SharePoint User Profile Service gesteuert. Wichtig ist, dass der Titel mit der Bezeichnung der Company im SharePoint User Profile Service übereinstimmt.
Freigabeprozesse konfigurieren
- Erforderliche Listen:
ShopProcesses,ShopApprovalConfig,ShopApprovalProcessMessage
Es können eigene Freigabeprozesse für Produkte definiert werden, diese starten automatisch sobald ein Produkt bestellt wird. In einem Freigabeprozess können Personen festgelegt werden, die eine Bestellung genehmigen oder ablehnen können.
Voraussetzung für das Hinzufügen eines Freigabeprozesses ist zumindest eine angelegte Company in der Liste ShopCompanies. Mehr Informationen zum Anlegen einer Company finden sie hier.
Wechseln Sie in den Websiteinhalten in die Liste ShopProcesses, um einen neuen Freigabeprozess zu erstellen.
Erstellen Sie in der Liste einen neuen Eintrag und geben Sie dem Prozess einen Titel.
Wechseln Sie in die Liste ShopApprovalConfig, um Einstellungen - wie die erforderlichen Personen für den Freigabeprozess - festzulegen.
Übersicht der zu konfigurierenden Spalten
Spalte Erforderlich Beschreibung Title Ja Bezeichnung der Konfiguration (ausschließlich für die Anlage des Eintrags erforderlich) ShopProcess Ja Legt den dazugehörigen ShopProcess fest Company Ja Legt die Company fest, für die die Konfiguration gelten soll ApprLvl1Approvers, ApprLvl2Approvers Eine oder mehrere Personen, die die Bestellung freigeben ApprLvl1Mode, ApprLvl2Mode Ja Legt fest, wie viele Personen die Bestellung freizugeben haben
Disabled: Keine Person erforderlich
Everyone: Alle Personen im Feld "ApprLvl1Approvers" bzw. "ApprLvl2Approvers"
Anyone: Zumindest einer der Personen im Feld "ApprLvl1Approvers" bzw. "ApprLvl2Approvers"ApprLvl1AmountThreshold, ApprLvl2AmountThreshold Ja Betrag, ab wann die Freigabe des Level 1 Approvers (bzw. des Level 2 Approvers) erforderlich ist. Standardwert ist 0 (= immer) ApprLvl1NotifyBelowThreshold, ApprLvl2NotifyBelowThreshold Legt fest, ob an die freigebenden Personen eine Benachrichtigung gesendet werden soll, bei Bestellungen kleiner als ApprLvl1AmountThreshold bzw. ApprLvl2AmountThreshold ApprLvl1AutoAssign, ApprLvl2AutoAssign Ja Anstatt die Personen, die im Feld ApprLvl1Approvers festgelegt sind, erfolgt die Freigabe über die Benutzer, die im User Profile Service als "Manager" hinterlegt sind RecipientsOnSuccess E-Mail Adressen der Personen, die eine Bestätigung nach Abschluss einer Bestellung bekommen sollen (getrennt mit ";") ShopAdministration Benutzer oder Gruppen, die zusätzlich auf die Listen "ShopOrders" und "ShopOrderItems" Zugriff erhalten sollen
- Optional können Sie eine Nachricht bzw. einen Hinweis einrichten, der oberhalb des Warenkorbs, in E-Mails und in der Detailansicht der Bestellung angezeigt wird.
Wechseln Sie hierzu in die Liste ShopApprovalProcessMessage, um eine benutzerdefinierte Nachricht festzulegen.
Übersicht der zu konfigurierenden Spalten
Spalte Erforderlich Beschreibung Title Ja Bezeichnung der Konfiguration (ausschließlich für die Anlage des Eintrags erforderlich) Company Ja Company, für welche der Hinweis erscheinen soll Process Ja Prozess, für welchen der Hinweis erscheinen soll User User, für welchen der Hinweis erscheinen soll Message Nachricht bzw. Hinweis, der angezeigt werden soll; unterstützt Formatierungen Order Zahl für die Position der Nachricht, um die Nachrichten in einer bestimmten Reihenfolge anzeigen zu lassen (wenn mehrere vorhanden)
Company Sets anlegen
- Erforderliche Listen:
ShopCompanySetsAllowed(undShopCompanySetsDenied)
Ein Company Set ist eine Gruppe von Firmen. Mithilfe eines Company Sets können Sie festlegen, ob ein Produkt für eine Gruppe von Firmen (einem Company Set) verfügbar bzw. nicht verfügbar ist.
Wechseln Sie in den Websiteinhalten in die Bibliothek ShopCompanySetsAllowed bzw. ShopCompanySetsDenied, um eine Gruppe von Firmen festzulegen, für die ein Produkt verfügbar bzw. nicht verfügbar sein soll.
Erstellen Sie in der Liste einen neuen Eintrag und vergeben Sie dem Company Set einen Titel.
Tragen Sie beim Feld Companies die gewünschten Firmen ein (Zur Auswahl stehen die Einträge der Liste "ShopCompanies"). Mehr Informationen über Firmen und das Hinzufügen von Firmen finden Sie hier.
Produktbilder hinzufügen
- Erforderliche Bibliotheken:
ShopProductImages,ShopProducts
Wechseln Sie in den Websiteinhalten in die Bibliothek ShopProductImages, um Produktbilder hinzuzufügen.
Erstellen Sie in der Bibliothek einen neuen Ordner und fügen Sie die gewünschten Bilder hinzu.
Wechseln Sie in die Liste ShopProducts und bearbeiten Sie einen Eintrag oder erstellen Sie einen neuen.
Tragen Sie beim Feld ImageFolder den Namen des erstellten Ordners mit den Bildern ein.
Hersteller hinzufügen
- Erforderliche Bibliotheken:
ShopManufacturers
Wechseln Sie in den Websiteinhalten in die Liste ShopManufacturers, um Hersteller für ein Produkt hinzuzufügen.
Erstellen Sie in der Liste einen neuen Eintrag und vergeben Sie dem Hersteller einen Titel.
Optional lässt sich die Reihenfolge im Herstellerfilter auf der Startseite festlegen. Vergeben Sie hierzu dem Hersteller unter Sorting einen Wert. Die Einträge mit dem niedrigeren Wert, werden weiter oben gelistet.
Wechseln Sie in die Liste ShopProducts und bearbeiten Sie einen Eintrag oder erstellen Sie einen neuen.
Wählen Sie beim Feld Manufacturer den Hersteller für das Produkt aus.
Anhänge hinzufügen
- Erforderliche Bibliotheken:
ShopProductAttachments,ShopProducts
Die Anhänge eines Produkts stehen als Download in der Produktansicht zur Verfügung.
Wechseln Sie in den Websiteinhalten in die Bibliothek ShopProductAttachments, um Anhänge für ein Produkt hinzuzufügen.
Erstellen Sie in der Bibliothek einen neuen Ordner und fügen Sie die gewünschten Dateien hinzu.
Wechseln Sie in die Liste ShopProducts und bearbeiten Sie einen Eintrag oder erstellen Sie einen neuen.
Tragen Sie beim Feld AttachmentFolder den Namen des Ordners mit den Dateien für das Produkt ein.
Kategorien hinzufügen
- Erforderliche Listen:
ShopCategories,ShopProducts
Wechseln Sie in den Websiteinhalten in die Liste ShopCategories, um Kategorien für ein Produkt hinzuzufügen.
Erstellen Sie in der Liste einen neuen Eintrag und vergeben Sie der Kategorie einen Titel.
Optional lässt sich die Kategorie einer anderen Kategorie unterordnen. Wählen Sie dazu unter Parent eine Kategorie, die als übergeordnete Kategorie dient, aus.
Wechseln Sie in die Liste ShopProducts und bearbeiten Sie einen Eintrag oder erstellen Sie einen neuen.
Wählen Sie beim Feld Category die Kategorie für das Produkt aus.
Produkte hinzufügen
- Erforderliche Liste:
ShopProducts
Das Hinzufügen und Bearbeiten von Produkten geschieht über die Liste ShopProducts. Einige der Felder der Liste ShopProducts verweisen auf Einträge anderer Listen.
Voraussetzung für das Hinzufügen eines Produkts ist zumindest ein Freigabeprozess in der Liste ShopProcesses. Mehr Informationen zum Anlegen eines Freigabeprozesses finden sie hier.
Weiters wird zumindest ein Company Set benötigt, für die das Produkt verfügbar sein soll. Mehr Informationen zum Anlegen eines Company Sets finden sie hier.
Es empfiehlt sich, die Informationen, die beim Hinzufügen eines neuen Produkts aus anderen Listen bezogen werden, vorab zu erstellen.
Informationen, die beim Hinzufüges eines neuen Produkts auf andere Listen verweisen
- Produktbilder
Anlage über die BibliothekShopProductImages
Mehr Informationen zum Hinzufügen von Produktbildern finden Sie hier - Anhänge
Anlage über die BibliothekShopProductAttachments
Mehr Informationen zum Hinzufügen von Anhängen finden Sie hier - Hersteller
Anlage über die ListeShopManufacturers
Mehr Informationen zum Hinzufügen von Herstellern finden Sie hier - Freigabeprozess
Anlage über die ListeShopProcesses
Mehr Informationen zum Konfigurieren von Freigabeprozessen finden Sie hier - Kategorie
Anlage über die ListeShopCategories
Mehr Informationen zum Hinzufügen von Kategorien finden Sie hier - InventoryWarningRecipients
Anlage über die ListeShopInventoryWarningRecipients
Weitere Informationen über die Felder und deren Zweck finden Sie in der Übersicht der zu konfigurierenden Spalten in Schritt 3.
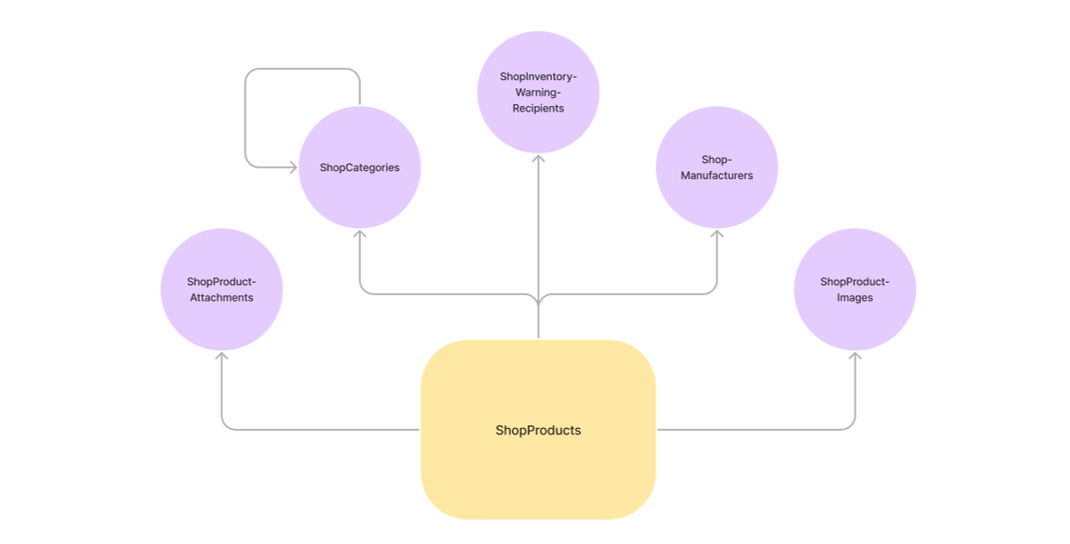
Wechseln Sie in den Websiteinhalten in die Liste ShopProducts, um Produkte hinzuzufügen oder zu bearbeiten.
Erstellen Sie in der Liste einen neuen Eintrag und vergeben Sie dem Produkt einen Titel.
Füllen Sie die erforderlichen Felder aus, um ein neues Produkt hinzuzufügen.
- Title
- SKU
- Price
- ShopProcess
- CompanySetsAllowed
- OrderAmountInterval
Informationen sowie eine Erklärung zu den Spalten der Liste ShopProducts und deren Verwendungszweck, finden Sie hier:
Übersicht der zu konfigurierenden Spalten
Spalte Erforderlich Beschreibung Titel Ja Bezeichnung des Produkts Description Beschreibung des Produkts (genauer der Produktvariante / SKU) SKU Ja Bezeichnung der Produktvariante ("Stock Keeping Unit") ValidFrom Datum und Uhrzeit, ab wann das Produkt verfügbar sein soll ValidTo Datum und Uhrzeit, bis wann das Produkt verfügbar sein soll ImageFolder Name des Ordners in der Bibliothek "ShopProductImages" mit den Bildern für das Produkt Price Ja Preis des Produkts Inventory Speichert den aktuellen Lagerstand des Produkts EnableInventoryManagement Legt fest, ob der Lagerstand im Bestellprozess berücksichtigt wird ShowInventoryInProductDetail Legt fest, ob der Lagerstand des Produkts angezeigt wird AllowNegativeInventory Legt fest, ob Lagerstand unter 0 sinken darf InventoryWarningThreshold Legt den Lagerstand fest, bei dem eine Benachrichtigung verschickt wird, wenn dieser erreicht wird ItemNumber Produktnummer, die festgelegt werden kann und in Produktansicht und E-Mail ausgegeben wird PriceInfo Zusatzinformation, die neben dem Preis angezeigt wird OrderAmountInterval Ja Legt fest, um wie viel die Stückzahl bei der Bestellung erhöht/verringert werden kann. Standardwert: 1 DownloadOnly Legt fest, ob das Produkt nur als Download verfügbar ist und nicht zum Warenkorb hinzugefügt werden kann AttachmentFolder Name des Ordners in der Bibliothek "ShopProductAttachments" für Dateien, die als Download in der Produktansicht angezeigt werden Manufacturer Name des Herstellers (zur Auswahl stehen die Einträge der Liste ShopManufacturers)ShopProcess Ja Legt den Produktprozess fest (zur Auswahl stehen die Einträge der Liste ShopProcesses)
Mehr Informationen zum Konfigurieren von Freigabeprozessen finden Sie hierCategory Legt die Kategorie des Produkts fest (zur Auswahl stehen die Einträge der Liste ShopCategories)
Mehr Informationen zum Hinzufügen von Kategorien finden Sie hierRelatedProducts Produkte, die als ähnliche Artikel angezeigt werden (zur Auswahl stehen die Einträge der Liste ShopProducts)CompanySetsAllowed Ja Reihe von Firmen, für die das Produkt verfügbar sein soll (zur Auswahl stehen die Einträge der Liste ShopCompanySetsAllowed)
Mehr Informationen zum Anlegen von Company Sets finden Sie hierCompanySetsDenied Reihe von Firmen, für die das Produkt nicht vergügbar sein soll (zur Auswahl stehen die Einträge der Liste ShopCompanySetsDenied)
Mehr Informationen zum Anlegen von Company Sets finden Sie hierInventoryWarningRecipients Empfänger, die beim Erreichen des "InventoryWarningTreshold" benachrichtigt werden (zur Auswahl stehen die Einträge der Liste ShopInventoryWarningRecipients)
Konfiguration
Wählen Sie auf der Startseite des Shops Bearbeiten, um Ihren Webshop zu konfigurieren.
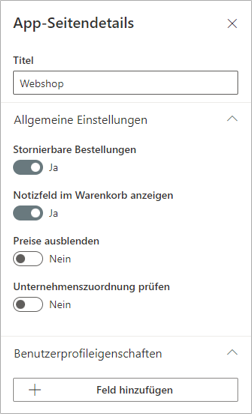
Allgemeine Einstellungen
Mit Stornierbare Bestellungen erlauben Sie Benutzern, ihre Bestellungen zu stornieren.
Mit Notizfeld im Warenkorb anzeigen blenden Sie ein Notizfeld für Anmerkungen zur Bestellung im Warenkorb ein.
Mit Preise ausblenden können Sie die Preise der Produkte ausblenden.
Mit Unternehmenszuordnung prüfen werden dem Benutzer nur noch die Produkte angezeigt, die auch für die Company des Benutzers verfügbar sind (und mit der Liste ShopCompanySetsAllowed konfiguriert sind).
Zusätzlich erscheint mit dem Feld Unternehmenszuordnung prüfen unter Benutzerprofileigenschaften ein Feld Company, das auf ein User Profile Property gemappt werden muss, um die Unterscheidung von Produkten zwischen den Unternehmen zu aktivieren.
Benutzerprofileigenschaften
Mit Benutzerprofileigenschaften können Sie zusätzliche Eigenschaften von Nutzern in Bestellungen festhalten.
- Mit Feld hinzufügen legen Sie ein neues Feld an, das bei Bestellung in der Liste ShopOrders gespeichert wird.
- Erweitern sie hierzu die Liste ShopOrders um eine Spalte vom Typ Einzelne Zeile Text.
- Vergeben Sie dem Zusatzfeld eine Bezeichnung und fügen Sie optional eine Übersetzung hinzu, die angezeigt wird, sobald sich die Seite in der entsprechenden Sprache befindet.
- Wählen Sie im linken Feld die gewünschte Benutzerprofileigenschaft und mappen Sie diese auf die entsprechende Spalte der Liste ShopOrders.
Die Benutzerprofileigenschaft wird nun in der Liste ShopOrders festgehalten, als auch im Warenkorb unter Details zur Anforderung angezeigt.
Zusätzliche Bestellinformationen
Mit Zusätzliche Bestellinformationen können zusätzliche Felder konfiguriert werden, die vor Abschluss der Bestellung im Warenkorb von Benutzern ausgefüllt werden müssen.
Unter Überschrift können Sie die Überschrift für den Abschnitt im Warenkorb festlegen, in dem die zusätzlichen Felder angezeigt werden.
- Mit Übersetzen können Sie zusätzliche Übersetzungen für Ihre Überschrift festlegen, die angezeigt werden, wenn sich die Seiten in der entsprechenden Sprache befindet.
Mit Feld hinzufügen legen Sie ein neues Feld an, das im Warenkorb ausgefüllt werden kann.
Erweitern sie hierzu die Liste ShopOrders um eine Spalte vom Typ Auswahl.
Legen Sie die Bezeichnung des Zusatzfeldes fest. Zusätzlich können Sie mit Übersetzen eine Übersetzung für die Bezeichnung hinzufügen, die angezeigt wird, wenn sich die Seite in der entsprechenden Sprache befindet.
Wählen Sie die entsprechende Spalte der Liste ShopOrders.
Standardmäßig zur Auswahl stehen die folgenden Felder, die zusätzlich hinzugefügt werden können:
- OrderKeyboardLocalization: Ermöglicht die Auswahl der Sprache für die Tastaturbelegung.
- OrderOSLocalization: Ermöglicht die Auswahl der Sprache für das Betriebssystem.
- OrderSystemLocalization: Ermöglicht die Auswahl der Sprache für die Systemsprache.
- Review Order Selection: Ermöglicht die Auswahl, ob die Bestellung überprüft werden soll (Yes, No, Maybe).
Anzeigeeinstellungen
Mit Kategoriefilter anzeigen können Sie festlegen, ob der Kategoriefilter im Shop angezeigt wird oder nicht.
Mit Herstellerfilter anzeigen können Sie festlegen, ob der Herstellerfilter im Shop angezeigt wird oder nicht.
Mit Anzahl der Produkte je Seite können Sie festlegen, wie viele Produkte pro Seite angezeigt werden.
Workflow Einstellungen
Mit Workflow URL für neue Bestellungen wird die URL eines HTTP Triggers angegeben, der den Flow zum Abwickeln der Bestellung startet.
Mit Workflow URL für Stornierung wird die URL eines HTTP Triggers angegeben, der den Flow zum Stornieren der Bestellung startet.
Mit Authentifizierung mit AAD Client erforderlich können Sie die App Registration Client ID für Workflows, die eine Authentifizierung erfordern, angeben.