Content Rollup
Allgemein
Mit dem Content Rollup Modul präsentieren Sie Seiteninhalte einfach und übersichtlich. Möglichkeiten zur Filterung & Suche erleichtern das Auffinden Ihrer Inhalte.
Im Content Rollup Modul sind die Webparts Content Rollup Search, Site Contents, Sitemap und Subsites enthalten.
Content Rollup Search
Mithilfe des Content Rollup Search Webparts stellen Sie die Ergebnisse benutzerdefinierter Suchabfragen übersichtlich dar und machen Inhalte für Benutzer einfach und schnell zugänglich.
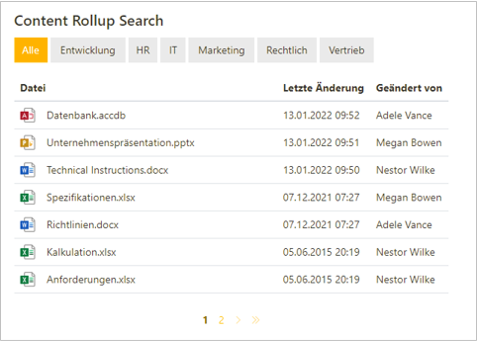
Platzieren Sie das Webpart neu auf Ihrer SharePoint Seite und wählen Sie Konfigurieren oder bearbeiten Sie eine SharePoint Seite, bewegen Sie den Cursor über das Webpart und wählen Sie Webpart bearbeiten , um das Content Rollup Search Webpart zu konfigurieren.
Layout
Im Abschnitt Layout können Sie Layout- sowie Anzeigeeinstellungen für das Content Rollup Search Webpart vornehmen.
Wählen Sie aus den Layoutoptionen Tabelle, Liste, Dokumenten Karten oder Custom Markup, um das Layout der Inhalte anzupassen.
Custom MarkupMit der Auswahl Custom Markup haben Sie die Möglichkeit aus selbst erstellten Layouts zu wählen. Mehr Informationen über das Erstellen und Verwenden von Custom Markups finden Sie hier.
Mit Kompakte Seitennavigation verwenden? können Sie auf eine minimierte Ansicht der Seitennavigation unterhalb der Einträge wechseln.
Datenquelle
Unter Datenquelle können Sie eine Suchabfrage definieren, die festlegt, welche Inhalte im Content Rollup Search Webpart angezeigt werden.
Wählen Sie Lokale Suchabfrage verwenden, um eine lokale Suchabfrage zu erstellen. Diese ist dann nur im jeweiligen Webpart verfügbar und nicht global für alle Content Rollup Search Webparts.
Klicken Sie auf Lokale Suchabfrage konfigurieren, um eine Suchabfrage festzulegen.
Wählen Sie Ohne Vorlage starten, um eine leere Suchabfrage zu erstellen oder wählen Sie eine vorhandene Suchabfrage und klicken Sie auf Kopieren, um eine globale Suchabfrage als Vorlage zu verwenden.
Im nächsten Schritt können Sie eine Suchabfrage festlegen. Mehr Informationen zum Erstellen einer Suchabfrage finden Sie hier.
Um eine globale Suchabfrage zu verwenden, wählen Sie unter Suchabfrage aus vorhandenen, globalen Suchabfragen.
Erstellen einer globalen SuchabfrageZum Erstellen einer globalen Suchabfrage wechseln Sie bitte in den Webpart-Einstellungen mit Weiter zur zweiten Seite der Einstellungen. Klicken Sie dort unter Systemeinstellungen auf Einstellungen konfigurieren, um globale Suchabfragen hinzuzufügen und zu bearbeiten. Alternativ wählen Sie im Administration Center im Abschnitt Einstellungen das Content Rollup Modul aus um globale Einstellungen, wie Suchabfragen, zu konfigurieren. Mehr Informationen zum Erstellen einer Suchabfrage finden Sie hier.
Wählen Sie Lokales Display Markup verwenden, um eine lokales Display Markup zu erstellen. Dieses ist dann nur im jeweiligen Webpart verfügbar und nicht global für alle Content Rollup Search Webparts.
Klicken Sie auf Lokales Display Markup konfigurieren, um ein Custom Markup festzulegen.
Wählen Sie Ohne Vorlage starten, um eine leeres Markup zu erstellen oder wählen Sie ein vorhandenes Markup und klicken Sie auf Kopieren, um ein globales Display Markup als Vorlage zu verwenden.
Im nächsten Schritt können Sie ein Display Markup festlegen. Mehr Informationen zum Erstellen eines Display Markups finden Sie hier.
Um ein globales Display Markup zu verwenden, wählen Sie unter Display Markup aus vorhandenen, globalen Display Markups.
Custom MarkupMehr Informationen über das Erstellen und Verwenden von Custom Markups finden Sie hier.
Mit Anzahl der Ergebnisse je Seite legen Sie fest, wie viele Ergebnisse pro Seite ausgegeben werden.
Feldzuweisung für Datenquelle
Unter Feldzuweisung für Datenquelle werden dem Layout die Felder der Suchabfrage zugeordnet.
Für eine gültige Konfiguration muss mindestens eine Zuordnung stattfinden.
Filterung
Im Abschnitt Filterung können Sie die Möglichkeit zum Filtern der Ergebnisse für die Benutzer konfigurieren.
Mit Suchfeld anzeigen legen Sie fest, ob die Suchleiste im Content Rollup Search Webpart angezeigt wird oder nicht.
Mit Eigenschaft für Textsuche legen Sie fest, nach welchem Feld mittels der Suchleiste gefiltert wird. Beispielsweise wird mit Filename über die Suchleiste anstatt nach dem Titel nach dem Dateinamen gefiltert.
Mit Kategoriefilter erlauben Sie das Filtern der Einträge anhand von Kategorien.
Mit Deaktiviert wird kein Kategoriefilter angezeigt.
Mit Auswahlfeld wählen Sie aus einer Liste an verfügbaren Kategorien (erlaubt Mehrfachauswahl).
Mit Bedingung für Kategoriefilter können Sie auswählen, ob auf das Suchergebnis mindestens eine der ausgewählten Kategorien zutreffen muss oder ob alle ausgewählten Kategorien zutreffen müssen.
Mit Filterknöpfe stehen die verfügbaren Kategorien als Knöpfe zur Auswahl.
Mit Filterknöpfe (gruppiert) stehen die verfügbaren Kategorien als Knöpfe - gruppiert nach Anfangsbuchstaben - zur Auswahl.
Bei Spalte für Kategoriefilter wählen Sie die Spalte aus, welche die zugewiesenen Kategorien der Einträge enthält. Die Kategoriespalte sollte vom Typ Managed Metadata sein und dabei das unter Termset festgelegte Termset zugeordnet haben.
Wählen Sie mit Termset für Kategoriefilter das Termset aus, das der Kategoriespalte entspricht und dessen Begriffe zur Auswahl stehen sollen.
Erstellen einer Suchabfrage
Mithilfe von Suchabfragen legen Sie fest, welche Inhalte im Content Rollup Search Webpart angezeigt werden. Suchabfragen erlauben es sowohl allgemeine Abfragen zu definieren als auch nach konkreten Inhalten zu suchen.
Zum Erstellen einer globalen Suchabfrage wechseln Sie bitte in den Webpart-Einstellungen mit Weiter zur zweiten Seite der Einstellungen. Klicken Sie dort unter Systemeinstellungen auf Einstellungen konfigurieren, um globale Suchabfragen hinzuzufügen und zu bearbeiten. Alternativ wählen Sie im Administration Center im Abschnitt Einstellungen das Content Rollup Modul aus, um globale Einstellungen, wie Suchabfragen, zu konfigurieren.
Mit Quelle legen Sie die Datenquelle für die Suchabfrage fest. Wählen Sie beispielsweise Wiki aus, um speziell nach SharePoint-Wiki-Seiten zu suchen. Mehr Informationen über die verfügbaren Quellen finden Sie hier.
Mit Abfragetext legen Sie die Suchabfrage für die Inhalte im Content Rollup Search Webpart fest. Mithilfe des Abfragetextes können Sie nach konkreten sowie allgemeinen Inhalten suchen. Mehr Informationen über die Möglichkeiten der Suchabfrage finden Sie hier.
Beispiele:Zeigen Sie mit der Suchabfrage
author: "John Smith"Inhalte vom Autor "John Smith" an.Schränken Sie mit
filetype:docxdie Suche auf Microsoft Word Dokumente ein.Geben Sie mit
pathden konkreten Pfad der Inhalte, die Sie anzeigen möchten, an.
Möchten Sie eine Suchabfrage erstellen, die beispielsweise die Inhalte der aktuellen Site Collection anzeigt, können Sie mit {currentSiteCollectionAbsolute} den absoluten Pfad der aktuellen Site Collection verwenden.
Platzhalter für den aktuellen Pfad wie {currentSiteCollectionAbsolute} ermöglichen es, globale Suchabfrage zu konfigurieren, die unabhängig von der Site Collection auf dem das Webpart platziert ist, Inhalte der aktuellen Site Collection oder Seite anzeigt.
Mit Sortierung haben Sie die Möglichkeit, die Sortierung für die Ergebnisse der Suchabfrage festzulegen. Mit
Title:ascendingzeigen Sie beispielsweise die Ergebnisse anhand des Titels aufsteigend sortiert an.Mit Duplikate entfernen aktiviert schließen Sie doppelte Ergebnisse davon aus, angezeigt zu werden.
Mit Felder legen Sie die Informationen fest, die von der Suche abgefragt werden. Diese werden in weiterer Folge dem Layout (oder dem Custom Markup) zugeordnet. Tippen Sie beispielsweise
Titleund bestätigen Sie mit Enter, um den Titel der Inhalte abzufragen.Abhängig vom ausgewählten Layout werden unterschiedliche Felder benötigt, um diese dem Layout zuordnen zu können.
Für die Layouts Tabelle und Dokumenten Karten werden die Felder
Path,FileType,Filename,LastModifiedTimeundModifiedBybenötigt.Für das Layout Liste werden die Felder
Path,FileType,FilenameundLastModifiedTimebenötigt.Für Custom Markup werden die Felder benötigt, die im Markup als Platzhalter verwendet werden.
Erstellen eines Custom Markups
Custom Markups ermöglichen es, individuelle Layouts für die Ergebnisse der Suchabfragen zu erstellen.
Zum Erstellen eines benutzerdefinierten Markups wählen Sie im Bearbeitungsmodus des Webparts unterhalb der Einstellungen Weiter aus, um zur zweiten Seite zu wechseln. Dort klicken Sie unter Systemeinstellungen auf Einstellungen konfigurieren, um unter Display Markups benutzerdefinierte Markups hinzuzufügen und zu bearbeiten. Alternativ wählen Sie im Administration Center im Abschnitt Einstellungen das Content Rollup Modul aus und wechseln Sie zu Display Markups.
Wählen Sie Markup hinzufügen, um ein neues Markup zu erstellen.
Legen Sie mit Name den Namen des Markups fest.
Mit Platzhalter legen Sie Platzhalter für die Felder fest, die Sie beim Erstellen der Suchabfrage festgelegt haben. Sie dienen als Hilfestellung, um das Display Markup zu definieren. In weiterer Folge werden die Platzhalter im Markup, den tatsächlich abgefragten Feldern der Suche zugeordnet. Tippen Sie die Bezeichnung des Platzhalters ein und bestätigen Sie mit Enter.
InformationBeim Bearbeiten des Webparts werden im Abschnitt Feldzuweisung für Datenquelle den Platzhaltern die Felder der Suchabfrage zugeordnet, um anstelle der Platzhalter die Ergebnisse der Suchabfrage anzuzeigen.
Unter HTML Markup für Kopfzeile oder umschließenden Container legen Sie den Header Ihres Custom Markups fest. Der Header erscheint oberhalb der Ergebnisse der Suchabfrage.
HinweisVerwenden Sie HTML und CSS, um das Layout für Header, Ergebnis und Footer Ihres Custom Markups festzulegen. Legen Sie die Struktur mit HTML fest und vergeben Sie den Elementen CSS-Klassen, um Formatierungen vorzunehmen.
Unter HTML Markup für jedes Ergebnis der Suchabfrage legen Sie das Markup bzw. Layout für die Einträge Ihrer Suchabfrage fest. Verwenden Sie Platzhalter (z. B.
{Platzhalter}) innerhalb Ihres Markups, an deren Stelle dann die abgefragten Felder der Suche angezeigt werden sollen (die Zuordnung erfolgt im Abschnitt Feldzuweisung für Datenquelle). Beispiel:
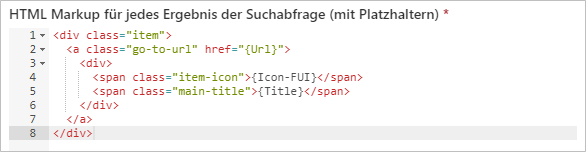
Hier wird beispielsweise ein Anchor-Element mit der Klassego-to-urlund einem Link zu{Url}erstellt. Mithilfe der Klassego-to-urlkönnen in weiterer Folge Formatierungen mit CSS vorgenommen werden. Anstelle des Platzhalters{Url}wird die von der Suche abgefragte URL verwendet. Anstatt des Platzhalters{Title}wird der Titel des Eintrags angezeigt. Voraussetzung dafür ist, dass das Feld "Title" mittels der Suchabfrage abgefragt wird und eine gültige Zuordnung im Abschnitt Feldzuweisung für Datenquelle getroffen wurde.Mit HTML Markup für Fußzeile oder umschließenden Container legen Sie den Footer ihres Custom Markups fest. Der Footer erscheint unterhalb der Ergebnisse der Suchabfrage.
Unter CSS Anweisungen legen Sie Formatierungen für Ihr Custom Markup fest. Verwenden Sie CSS und die von Ihnen definierten CSS-Klassen, um Formatierungen an den HTML Elementen vorzunehmen.
Dabei ist zu beachten, dass Ihren CSS Anweisungen die individuelle CSS-Klasse des Webparts vorangestellt werden muss. Zu finden ist diese CSS-Klasse im Hinweis unterhalb des CSS Feldes.

Site Contents
Mithilfe des Site Contents Webparts schaffen Sie einen Überblick über die Inhalte Ihrer SharePoint Seite und ermöglichen ein schnelles Navigieren zu den wichtigsten Websiteinhalten.
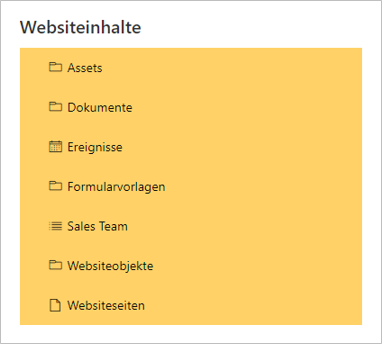
Platzieren Sie das Webpart neu auf Ihrer SharePoint Seite oder bearbeiten Sie eine SharePoint Seite, bewegen Sie den Cursor über das Webpart und wählen Sie Webpart bearbeiten , um das Site Contents Webpart zu konfigurieren.
Datenquelle
Unter Datenquelle können Sie festlegen, woher die Inhalte für das Site Contents Webpart bezogen werden.
Standardmäßig werden die Websiteinhalte der aktuellen Seite angezeigt. Mit Site URL können Sie Websiteinhalte einer anderen Site Collection anzeigen.
Geben Sie dazu unter Site URL den relativen Pfad zu der gewünschten Site Collection (z.B. /sites/portal) ein.
Anzeigeeinstellungen
Im Abschnitt Anzeigeeinstellungen können Sie zwischen folgenden Anzeigeoptionen wählen:
Mit Links in neuem Tab öffnen legen Sie fest, ob der Eintrag in einem neuen Tab oder im aktuellen Fenster geöffnet wird.
Mit Klick auf Suchfeld anzeigen, aktivieren Sie das Suchfeld für die Inhalte des Site Contents Webparts.
Filter
Im Abschnitt Filter können Sie einzelne Inhalte davon ausschließen angezeigt zu werden.
Legen Sie mit Ausgeschlossene Seiteninhalte (Titel) den Titel der Inhalte fest, die ausgeblendet werden sollen.
Mit SharePoint Listenvorlagen können Sie die Inhalte auf bestimmte Listenvorlagen filtern.
Wählen Sie z.B. DocumentLibrary, um auf Inhalte vom Typ Dokumentenbibliothek zu filtern.
Mit SharePoint Listeninhaltstypen können Sie die Inhalte auf bestimmte Inhaltstypen filtern.
Wählen Sie z.B. Ordner, um auf Inhalte vom Inhaltstyp Ordner zu filtern.
Mit der Option Filtermodus für Listenvorlagen können Sie festlegen, ob die Ergebnisse des Listenvorlagen-Filters angezeigt bzw. ausgeblendet werden.
Ist Treffer anzeigen aktiv, werden ausschließlich Inhalte angezeigt, die den festgelegten SharePoint Listenvorlagen entsprechen.
Mit Treffer verbergen werden die Treffer des Filters ausgeblendet und die restlichen Inhalte angezeigt.
Farbeinstellungen
Im Abschnitt Farbeinstellungen lassen sich benutzerdefinierte Farben für das Site Contents Webpart festlegen.
Standardmäßig werden die Farben des aktuellen Themes angewendet.
Sitemap
Mithilfe des Sitemap Webparts schaffen Sie einen Überblick über die Struktur Ihrer SharePoint Seite und deren Inhalte. Mit dem Sitemap Webpart werden ebenso Unterwebseiten und deren Inhalte dargestellt.
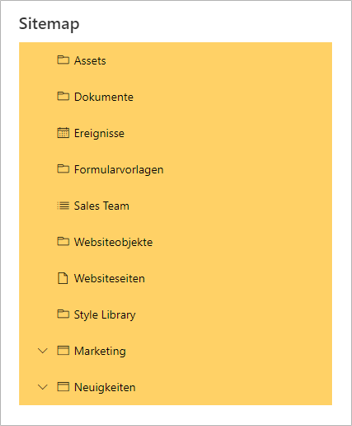
Platzieren Sie das Webpart neu auf Ihrer SharePoint Seite oder bearbeiten Sie eine SharePoint Seite, bewegen Sie den Cursor über das Webpart und wählen Sie Webpart bearbeiten , um das Sitemap Webpart zu konfigurieren.
Datenquelle
Unter Datenquelle können Sie festlegen, woher die Inhalte für das Sitemap Webpart bezogen werden.
Standardmäßig werden die Websiteinhalte und Unterseiten der aktuellen Seite angezeigt.
- Mit Site URL können Sie Websiteinhalte einer anderen Site Collection anzeigen. Geben Sie dazu unter Site URL den relativen Pfad zur gewünschten Site Collection (z.B.
/sites/portal) ein. - Mit Inkludierte Hierarchieebenen legen Sie fest, wie viele Ebenen untergeordneter Einträge dargestellt werden.
Anzeigeeinstellungen
Im Abschnitt Anzeigeeinstellungen können Sie zwischen folgenden Anzeigeoptionen wählen:
Mit Links in neuem Tab öffnen legen Sie fest, ob der Eintrag in einem neuen Tab oder im aktuellen Fenster geöffnet wird.
Mit Klick auf Suchfeld anzeigen, aktivieren Sie das Suchfeld für die Inhalte des Sitemap Webparts.
Unter Aufgeklappte Hierarchieebenen können Sie festlegen, wie viele Ebenen untergeordneter Einträge standardmäßig aufgeklappt sind.
Filter
Im Abschnitt Filter können Sie einzelne Inhalte davon ausschließen angezeigt zu werden.
Legen Sie mit Ausgeschlossene Seitentitel die Titel der Unterwebseiten fest, die ausgeblendet werden sollen.
Legen Sie mit Ausgeschlossene Seiteninhalte (Titel) den Titel der Inhalte fest, die ausgeblendet werden sollen.
Mit SharePoint Listenvorlagen können Sie die Anzeige auf bestimmte Listenvorlagen filtern.
Wählen Sie z.B. DocumentLibrary, um auf Inhalte vom Typ Dokumentenbibliothek zu filtern.
Mit SharePoint Listeninhaltstypen können Sie auf Inhalte bestimmter Inhaltstypen filtern.
Wählen Sie z.B. Ordner, um auf Inhalte mit dem Inhaltstyp Ordner zu filtern.
Mit der Option Filtermodus für Listenvorlagen können Sie festlegen, ob die Ergebnisse des Listenvorlagen-Filters angezeigt bzw. ausgeblendet werden.
- Ist Treffer anzeigen aktiv, werden ausschließlich Inhalte angezeigt, die den festgelegten SharePoint Listenvorlagen entsprechen.
- Mit Treffer verbergen werden die Treffer des Filters ausgeblendet und die restlichen Inhalte angezeigt.
Farbeinstellungen
Im Abschnitt Farbeinstellungen lassen sich benutzerdefinierte Farben für das Sitemap Webpart festlegen.
Standardmäßig werden die Farben des aktuellen Themes angewendet.
Subsites
Mithilfe des Subsites Webparts schaffen Sie einen Überblick über die Unterseiten Ihrer SharePoint Seite und ermöglichen ein schnelles Navigieren.
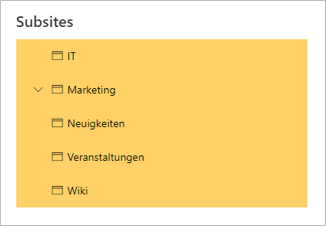
Platzieren Sie das Webpart neu auf Ihrer SharePoint Seite oder bearbeiten Sie eine SharePoint Seite, bewegen Sie den Cursor über das Webpart und wählen Sie Webpart bearbeiten , um das Subsites Webpart zu konfigurieren.
Datenquelle
Unter Datenquelle können Sie festlegen, woher die Inhalte für das Subsites Webpart bezogen werden.
Standardmäßig werden die Unterseiten der aktuellen Seite angezeigt.
Mit Site URL können Sie Unterseiten einer anderen Site Collection anzeigen. Geben Sie dazu unter Site URL den relativen Pfad der gewünschten Site Collection (z.B.
/sites/portal) ein.Mit Inkludierte Hierarchieebenen legen Sie fest, wie viele Ebenen von Unterseiten dargestellt werden.
Anzeigeeinstellungen
Im Abschnitt Anzeigeeinstellungen können Sie zwischen folgenden Anzeigeoptionen wählen:
Mit Links in neuem Tab öffnen legen Sie fest, ob der Eintrag in einem neuen Tab oder im aktuellen Fenster geöffnet wird.
Mit Klick auf Suchfeld anzeigen, aktivieren Sie das Suchfeld für die Inhalte des Subsites Webparts.
Unter Aufgeklappte Hierarchieebenen können Sie festlegen, wie viele Ebenen untergeordneter Einträge standardmäßig aufgeklappt sind.
Filter
Im Abschnitt Filter können Sie einzelne Unterseiten davon ausschließen angezeigt zu werden.
Legen Sie mit Ausgeschlossene Seitentitel die Titel der Unterwebseiten fest, die ausgeblendet werden sollen.
Mit Unterwebseiten nach Berechtigungen filtern können Sie die angezeigten Unterseiten anhand der Berechtigungen des Benutzers filtern.
Mit Benutzer verfügt über bestimmte Berechtigung werden ausschließlich Unterwebseiten angezeigt, für die der Benutzer die festgelegte Berechtigung besitzt.
Mit Benutzer fehlt bestimmte Berechtigung werden ausschließlich Unterwebseiten angezeigt, für die dem Benutzer die festgelegte Berechtigung fehlt.
Wählen Sie im dazugehörigen Auswahlfeld die konkrete Berechtigung aus, auf die die Anzeige gefiltert wird.
Farbeinstellungen
Im Abschnitt Farbeinstellungen lassen sich benutzerdefinierte Farben für das Subsites Webpart festlegen.
Standardmäßig werden die Farben des aktuellen Themes angewendet.