Contacts
Allgemein
Mit dem Contacts Modul bewahren Sie den Überblick über die wichtigsten Kontakte in Ihrem Unternehmen.
Im Contacts Modul sind die Webparts Team Members und Contact List enthalten.
Um die beiden Webparts nutzen zu können, muss der API Zugriff genehmigt werden. Weitere Informationen dazu finden Sie hier.
Team Members
Mithilfe des Team Members Webparts veranschaulichen Sie die Mitglieder eines Teams und schaffen einen Überblick zu den Personen innerhalb Ihrer Organisation.
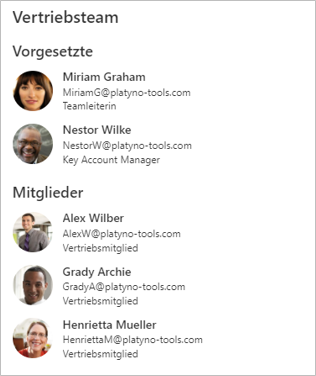
Platzieren Sie das Webpart neu auf Ihrer SharePoint Seite und wählen Sie Konfigurieren oder bearbeiten Sie eine SharePoint Seite, bewegen Sie den Cursor über das Webpart und wählen Sie Webpart bearbeiten , um das Team Members Webpart zu konfigurieren.
Datenquelle
Als Datenquelle stehen Ihnen folgende Möglichkeiten zur Auswahl:
SharePoint Liste
Wählen Sie SharePoint Liste, um eine eigene Liste zum Verwalten der Personen zu erstellen oder von einer bereits bestehenden SharePoint Liste zu wählen.
Mit Site URL können Sie den relativen Pfad zu einer Site Collection angeben, auf der sich die Liste befindet.
Wählen Sie unter SharePoint Liste die gewünschte Liste aus oder erstellen Sie eine neue Liste mit Klick auf Liste erstellen.
TippEs wird empfohlen eine Liste zu erstellen oder eine Liste auszuwählen, die mithilfe des Team Members Webparts erstellt wurde, um sicherzustellen, dass die korrekte Datenstruktur vorhanden ist.
Mit Spaltenzuweisungen verwalten haben Sie die Möglichkeit genauer festzulegen, welche Spalte einer Information zuzuordnen ist.
Interne Speicherung
Bei interner Speicherung verwalten Sie die Personen direkt innerhalb des Webparts.
Management
Im Abschnitt Management haben Sie die Möglichkeit die Liste der angezeigten Personen zu bearbeiten.
Klicken Sie auf Teammitglieder Einträge verwalten, um Personen hinzuzufügen, zu bearbeiten oder zu entfernen.
Vergeben Sie der Person eine Rolle bzw. einen Jobtitel.
Unterscheiden Sie zwischen Vorgesetzten und Mitgliedern eines Teams.
Legen Sie die Reihenfolge der Einträge fest, indem Sie einzelne Personen per Drag & Drop verschieben.
Anzeigeeinstellungen
Unter Anzeigeeinstellungen können Sie zwischen verschiedenen Anzeigeoptionen wählen und die Sortierung der Einträge festlegen.
Wenn Sie Benutzerdefiniert als Sortierung wählen, werden die Einträge nach der Reihenfolge sortiert, wie Sie von Ihnen innerhalb der Liste festgelegt wurde.
Vorlageneinstellungen
Im Abschnitt Vorlageneinstellungen haben Sie die Möglichkeit vordefinierte Bezeichnungen und Anzeigeeinstellungen zu konfigurieren.
Sie können benutzerdefinierte Bezeichnungen für die Begriffe "Vorgesetzte" und "Mitglieder" festlegen.
Weiters können Sie für die einzelnen Zeilen der Einträge festlegen, welche Information angezeigt wird und welches Trennzeichen verwendet werden soll.
Contact List
Das Contact List Webpart bietet die Möglichkeit, Kontaktinformationen von Personen in Ihrer Organisation darzustellen. Durch verschiedene Filtermöglichkeiten können einzelne Kontakte leicht ausfindig gemacht werden.
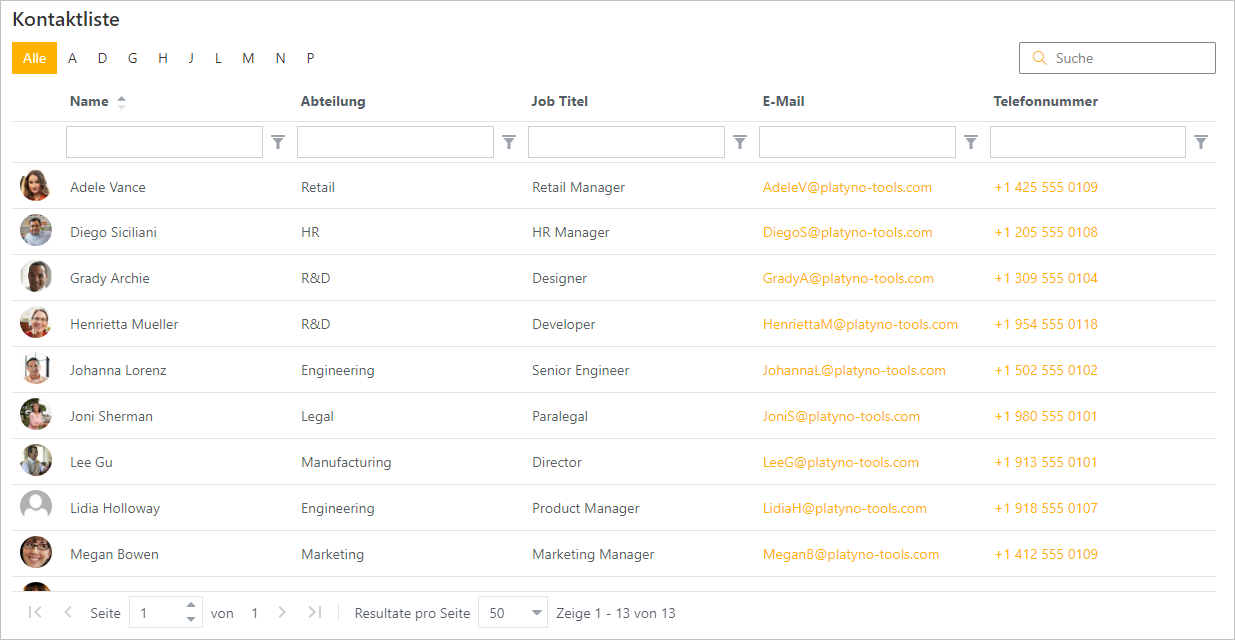
Platzieren Sie das Webpart neu auf Ihrer SharePoint Seite oder bearbeiten Sie eine SharePoint Seite, bewegen Sie den Cursor über das Webpart und wählen Sie Webpart bearbeiten , um das Team Members Webpart zu konfigurieren.
Übernehmen der Einstellungen
Um Änderungen an der Konfiguration des Webparts anzuwenden, müssen die vorgenommenen Änderungen erst mit Klick auf die Schaltfläche "Übernehmen" bestätigt werden.
Datenquelle
Im Abschnitt Datenquelle kann definiert werden, von welchem Dienst jeweils die Bilder und die restlichen Profilinformationen bezogen werden sollen.
Bilder
Es ist möglich die Profilbilder aus verschiedenen Quellen zu laden oder auch zu deaktivieren. Folgende Auswahlmöglichkeiten stehen zur Verfügung:- Microsoft Graph (Azure AD)
- SharePoint User Profile Service
- Deaktiviert
Profile
Definiert die Datenquelle, aus der alle anderen Profilinformationen geladen werden. Es stehen folgende Quellen zur Auswahl:- Microsoft Graph (Azure AD)
- SharePoint User Profile Service
Je nach ausgewählter Datenquelle für Profile, stehen weitere Einstellungsmöglichkeiten in den Abschnitten Microsoft Graph Einstellungen oder User Profile Service Einstellungen zur Verfügung.
Allgemeine Einstellungen
Mit Verlinkung zu Delve Profil ist es möglich, durch Klick auf die Profilbilder das dazugehörige Delve Profil aufzurufen.
Mit Allgemeine Suche einblenden wird ein Eingabefeld zum Durchsuchen aller Listenspalten angezeigt.
Mit Spaltensuche einblenden steht ein eigenes Suchfeld für jede Spalte zur Verfügung.
Mit A-Z Filter einblenden wird ein A-Z Filter angezeigt, mit dem die Listeneinträge nach Anfangsbuchstaben gefiltert werden können. Die gewünschte Spalte für den A-Z Filter kann in den Detaileinstellungen der Datenquelle konfiguriert werden.
Höhe der Kontaktliste bietet die Möglichkeit, die Anzeigehöhe der Kontaktliste zu bestimmen. Es können dabei alle verfügbaren CSS Werte eingetragen werden.
Wenn die Kontaktliste als Fullpage Webpart platziert wird, kann folgendener Ausdruck verwendet werden, um die gesamte Seitehöhe zu nutzen:
calc(100% - 78px)
Microsoft Graph Einstellungen
Wenn für die Profile die Datenquelle Microsoft Graph (Azure AD) ausgewählt wurde, stehen nachfolgende weitere Einstellungen zur Verfügung.
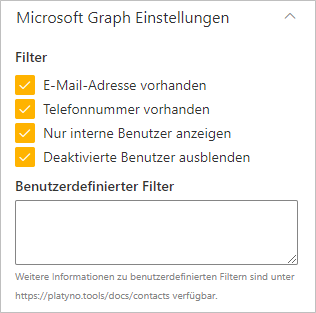
Mit Filter können die Listeneinträge auf bestimmte Eigenschaften vorgefiltert werden, um z. B. unvollständige Benutzerprofile in den Ergebnissen zu vermeiden.
E-Mail-Adresse vorhanden - Schließt alle Einträge ohne E-Mail-Adresse aus den Ergebnissen aus.
Telefonnummer vorhanden - Schließt alle Einträge ohne Telefonnummer aus den Ergebnissen aus.
Nur interne Benutzer anzeigen - Schließt alle Einträge von externen Benutzern aus den Ergebnissen aus.
Deaktivierte Benutzer ausblenden - Schließt alle Einträge von deaktivierten Benutzern aus den Ergebnissen aus.
Unter Benutzerdefinierte Filter können eigene Filterregeln zum Vorfiltern der Ergebnisse definiert werden.
Beispiel:
Department eq 'Marketing'.Weitere Informationen zum Verfassen von benutzerdefinierten Filtern finden Sie unter: https://docs.microsoft.com/en-us/graph/aad-advanced-queries
Unter Spalten können die Spalten hinzugefügt, entfernt und angeordnet werden. Für das Hinzufügen stehen alle von der Datenquelle angebotenen Felder zur Auswahl. Des Weiteren ist es möglich, für jede Spalte die Übersetzung und die Darstellung anzupassen.
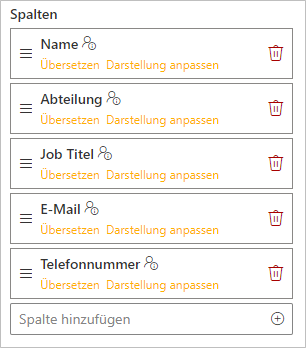
Unter Standardsortierung können die standardmäßige Sortierspalte und Sortierrichtung festgelegt werden.
Unter Spalte für A-Z Filter kann die Spalte konfiguriert werden, auf die der A-Z Filter angewendet werden soll.
Unter Ausgenommene Benutzer können Benutzer angegeben werden, welche aus den Ergebnissen ausgeschlossen werden sollen. Als Wert muss jeweils der User Principal Name (UPN) angeben werden, dieser stimmt üblicherweise mit der E-Mail-Adresse des Benutzers überein.
Mit Klick auf die Schaltfläche Alle Ausnahmen anzeigen können zusätzlich auch jene ausgenommenen Benutzer angezeigt werden, die in den globalen Einstellungen konfiguriert wurden.
User Profile Service Einstellungen
Wenn für die Profile die Datenquelle SharePoint User Profile Service ausgewählt wurde, stehen nachfolgende weitere Einstellungen zur Verfügung.
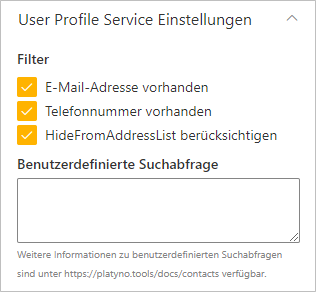
Mit Filter können die Listeneinträge auf bestimmte Eigenschaften vorgefiltert werden, um z. B. unvollständige Benutzerprofile in den Ergebnissen zu vermeiden.
E-Mail-Adresse vorhanden - Schließt alle Einträge ohne E-Mail-Adresse aus den Ergebnissen aus.
Telefonnummer vorhanden - Schließt alle Einträge ohne Telefonnummer aus den Ergebnissen aus.
HideFromAddressList berücksichtigen - Schließt alle Benutzer mit gesetztem "HideFromAddressList"-Attribut aus den Ergebnissen aus.
Unter Benutzerdefinierte Suchabfrage können eigene Abfragen zum Abrufen der Ergebnisse definiert werden.
Beispiel:
Department:"Marketing"Weitere Informationen zum Verfassen von benutzerdefinierten Suchabfragen finden Sie unter: https://learn.microsoft.com/en-us/sharepoint/dev/general-development/keyword-query-language-kql-syntax-reference
Unter Spalten können die Spalten hinzugefügt, entfernt und angeordnet werden. Die zur Verfügung stehenden Spalten werden in den globalen Einstellungen definiert. Dabei gibt es auch die Möglichkeit, die Übersetzung und die Darstellung anzupassen.
Unter Standardsortierung können die standardmäßige Sortierspalte und Sortierrichtung festgelegt werden.
Unter Spalte für A-Z Filter kann die Spalte konfiguriert werden, auf die der A-Z Filter angewendet werden soll.
Unter Ausgenommene Benutzer können Benutzer angegeben werden, welche aus den Ergebnissen ausgeschlossen werden sollen. Als Wert muss jeweils der User Principal Name (UPN) angeben werden, dieser stimmt üblicherweise mit der E-Mail-Adresse des Benutzers überein.
Mit Klick auf die Schaltfläche Alle Ausnahmen anzeigen können zusätzlich auch jene ausgenommenen Benutzer angezeigt werden, die in den globalen Einstellungen konfiguriert wurden.
Globale Einstellungen
Die globalen Einstellungen können auf der zweiten Seite der Webpart Einstellungen oder über das Platyno Icon in der Navigationsleiste aufgerufen werden, weitere Informationen finden Sie hier.
In den globalen Einstellungen des Contact List Webparts stehen Abschnitte mit Einstellungen je nach Datenquelle zur Verfügung.
Microsoft Graph
- Unter Ausgenommene Benutzer können Benutzer angegeben werden, die aus den Ergebnissen global ausgeschlossen werden sollen. Als Wert muss jeweils der User Principal Name (UPN) angeben werden, dieser stimmt üblicherweise mit der E-Mail-Adresse des Benutzers überein.
SharePoint User Profile Service
Unter Ausgenommene Benutzer können Benutzer angegeben werden, die aus den Ergebnissen global ausgeschlossen werden sollen. Als Wert muss jeweils der User Principal Name (UPN) angeben werden, dieser stimmt üblicherweise mit der E-Mail-Adresse des Benutzers überein.
Weiters können die Eigenschaften und deren Zuordnung zu Verwalteten Eigenschaften des User Profile Service konfiguriert werden, um als Spalten für die Kontaktliste zur Verfügung zu stehen. Auch die Übersetzung und Darstellung der Spalten kann global angepasst werden.
Allgemeine Suche vorbefüllen
Die Allgemeine Suche kann bereits beim Aufruf einer Seite vorbefüllt werden. Dazu muss die Aufrufadresse um einen URL-Parameter erweitert werden:
?ContactListSearch={Suchabfrage}
Anstelle des Platzhalters {Suchabfrage} wird der gewünschte Suchtext gesetzt.
Beispiel: https://contoso.sharepoint.com/sites/sitecollection?ContactListSearch=adele