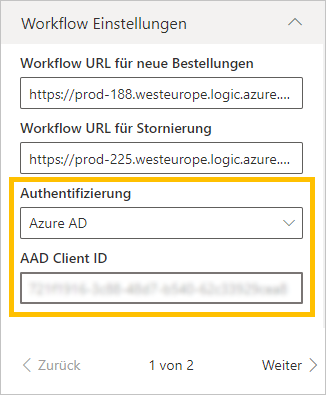Shop Installation
Allgemein
Hier finden Sie die Dokumentation zur Installation und Bereitstellung des Platyno Shops.
Mithilfe des Provisioning Skripts erstellen Sie die nötigen Datenstrukturen für den Platyno Shop.
- Im Abschnitt Provisioning finden Sie eine Anleitung zum Anwenden des Provisioning Skripts.
Mithilfe von Logic Apps werden die Abläufe des Platyno Shops gehandhabt.
- Im Abschnitt Azure Logic Apps finden Sie eine Übersicht zur Konfiguration (und Einrichtung der Authentifizierung) von Azure Logic Apps für Ihren Platyno Shop.
Provisioning
Mit dem Provisioning Skript erstellen Sie automatisch die nötigen Datenstrukturen für Ihren Platyno Shop.
Voraussetzungen für das Ausführen des Provisioning Skripts sind:
- Eine installierte Version des Platyno Shop Moduls auf Ihrem Tenant (Eine Anleitung zur Installtion finden Sie hier hier)
- Eine Site Collection (Es empfiehlt sich eine neue, eigenständige Site Collection für den Shop zu erstellen)
Klicken Sie auf Download und laden Sie die Dateien herunter.
Entpacken Sie die Dateien.
Öffnen Sie die PowerShell und navigieren Sie in den vorhin entpackten Ordner (oder öffnen Sie die PowerShell im entpackten Ordner).
HinweisDas Skript erfordert PowerShell Version 5.1 (oder niedriger). Diese ist vorinstalliert mit Windows 10 (und Windows Server 2016). PowerShell Core (v6 oder v7) sind nicht unterstützt.
Um das Provisioning Skript Install-Shop.ps1 auszuführen stehen Ihnen zwei Möglichkeiten zur Verfügung:
Führen Sie das Skript wie folgt in der PowerShell
.\Install-Shop.ps1aus und beantworten Sie die Fragen zur Konfiguration mit y (Ja) bzw. n (Nein).Oder führen Sie das Skript direkt mit den Parametern aus:
Install-Shop.ps1.\Install-Shop.ps1 -TargetWebUrl "{SITE URL}" -CreateShopPage -ShopPageName "Webshop" -SetHomePage -HideQuickLaunch -CreateStructures -ApplyDefaultPermissions -CreateShopDefinitions -CreateDemoDataÜbersicht zu den Parametern
Parameter Beschreibung CreateShopPageErstellt eine eigene Websiteseite für den Platyno Shop ShopPageNameName des Shops (kann nachträglich beim Bearbeiten der Seite geändert werden; Standard: "Webshop") SetHomePageSetzt die Shop Websiteseite als HomePage der Site Collection HideQuickLaunchBlendet die linke Quick Launch Navigation aus und zeigt somit den Shop in voller Breite an CreateStructuresErstellt die Datenstrukturen für den Shop automatisch ApplyDefaultPermissionsWendet Standardeinstellungen und -berechtigungen in der Shop Umgebung an:
- Visitors Gruppe bekommt Berechtigungen zum Bearbeiten (anstatt Lesen)
- Members Gruppe bekommt Berechtigungen zum Mitwirken (anstatt Bearbeiten)
- Unique Permissions werden angewendet für die Listen ShopBasket, ShopOrders, ShopOrderItemsCreateShopDefinitionsErstellt Standard Demo-Einträge in der Liste ShopDefinitions CreateDemoDataLegt Demo Produkte im Shop an
Azure Logic Apps
App Registrierung erstellen
Öffnen Sie das Azure Portal.
Klicken Sie auf Neue Registrierung.
Füllen Sie den Namen aus und bestätigen Sie mit Klick auf Registrieren.
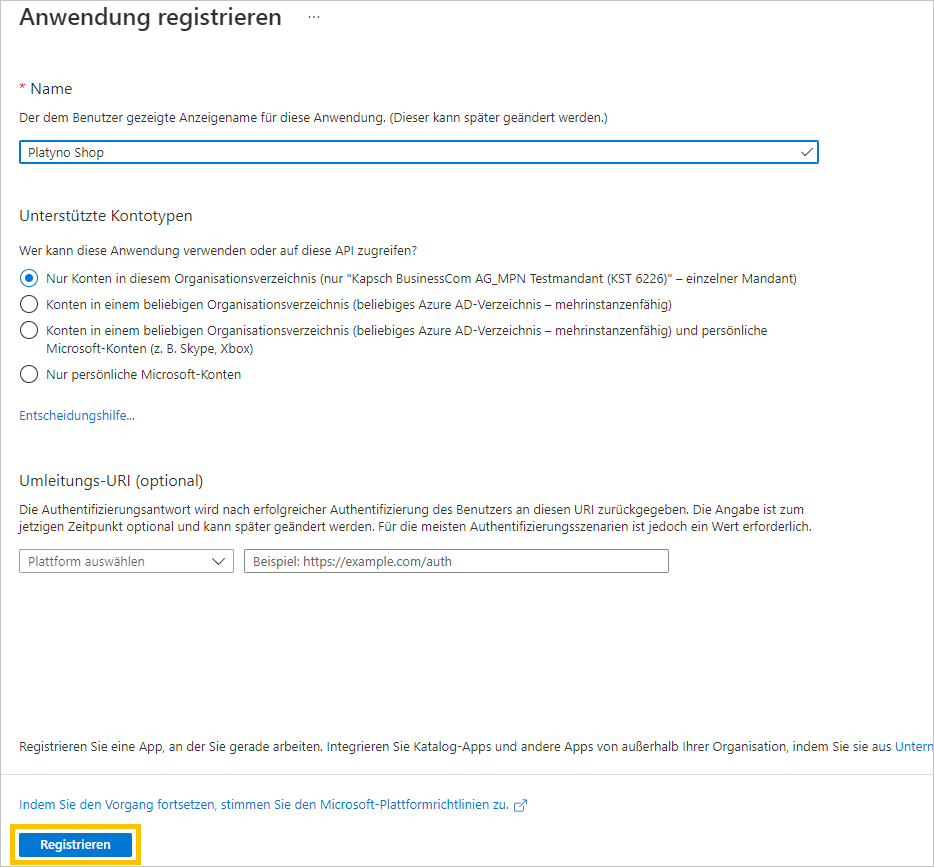
API Scope konfigurieren
In der App Registrierungsseite wählen Sie links den Menüpunkt Eine API verfügbar machen aus.
Klicken Sie bei Anwendungs-ID-URI auf Festlegen.
- Klicken Sie unter Von dieser API definierte Bereiche auf Bereich hinzufügen.
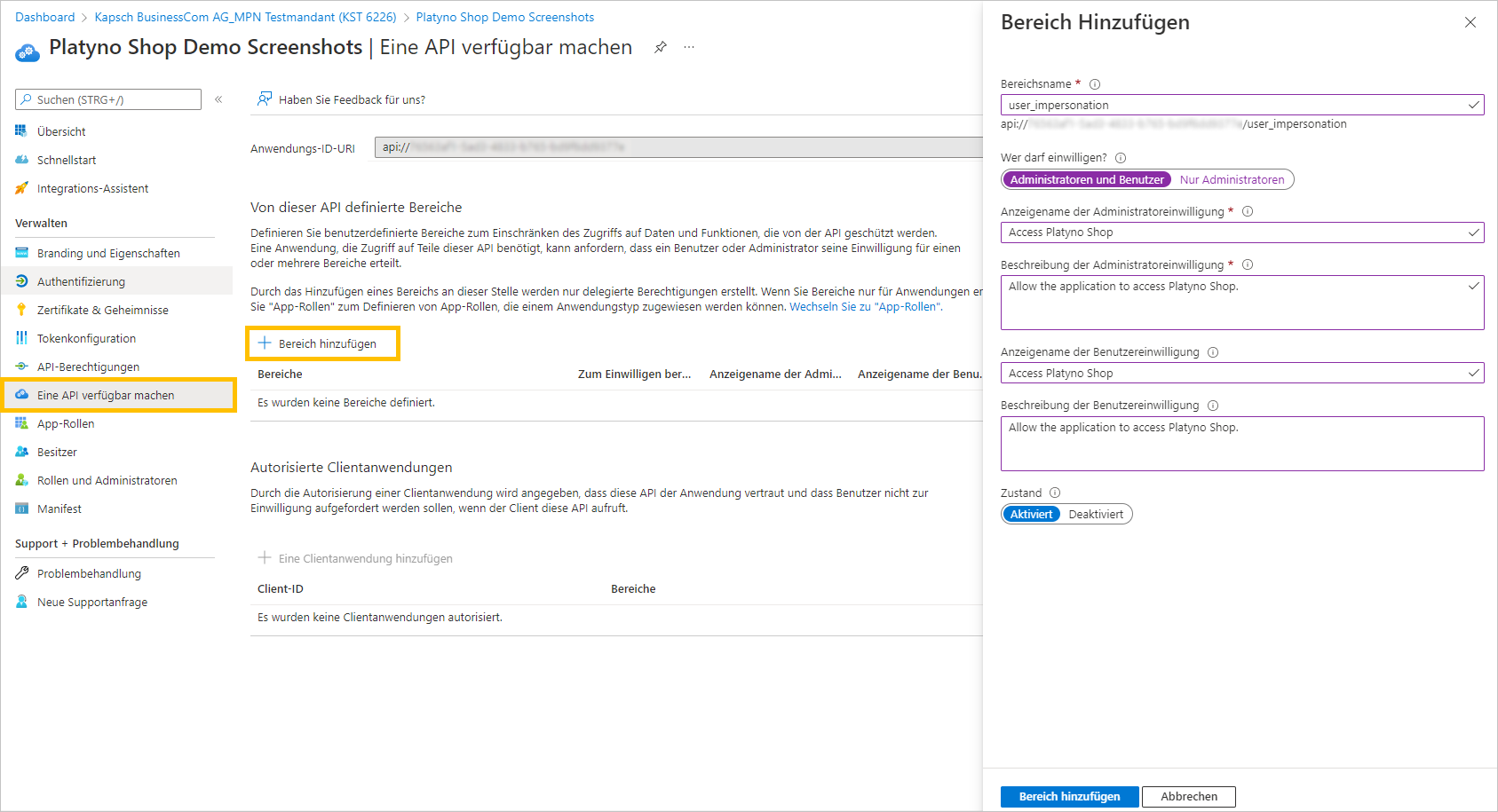
- Vergeben Sie die folgenden Informationen:
- Bereichname: user_impersonation
- Wer darf einwilligen?: Administratoren und Benutzer
- Anzeigename der Administratoreinwilligung: Platyno Shop Zugriff
- Beschreibung der Administratoreinwilligung: Ermöglicht der Applikation Zugriff auf den Platyno Shop
- Anzeigename der Benutzereinwilligung: Platyno Shop Zugriff
- Beschreibung der Benutzereinwilligung: Ermöglicht der Applikation Zugriff auf den Platyno Shop
- Klicken Sie unter Autorisierte Clientanwendungen auf Eine Clientanwendung hinzufügen.
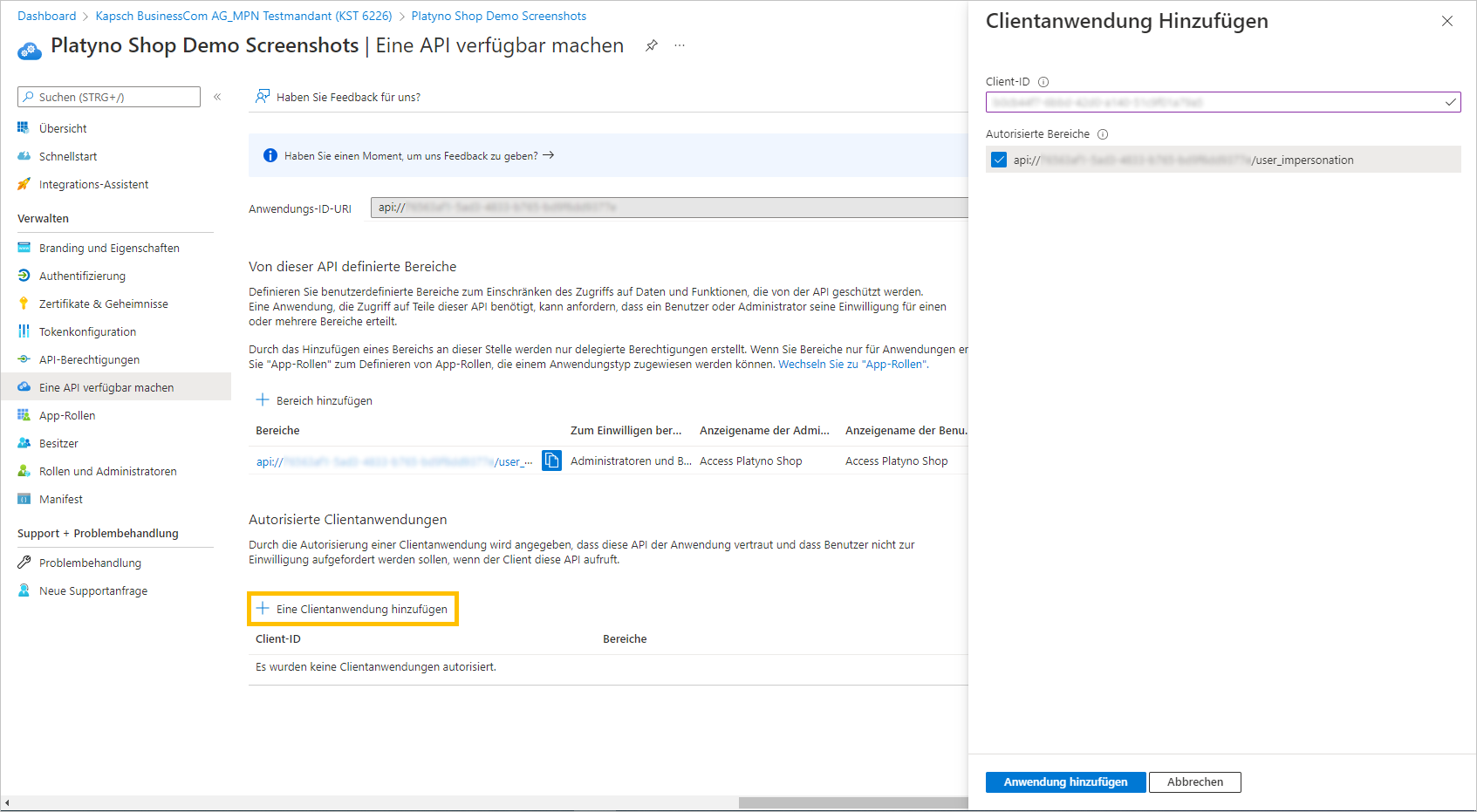
- Vergeben Sie der Clientanwendung eine Client-ID.
Die Client-ID entspricht der ID der registrierten SharePoint App in der SPFx Solution. Um diese herauszufinden, gehen Sie im Azure Portal zu den App-Registrierungen, dann wechseln Sie zu Alle Anwendungen und suchen Sie nach "sharepoint". Der Name kann unterschiedlich sein, doch lautet ähnlich wie: "SharePoint Online Client Extensibility Web Application Principal"
- Haken Sie für Autorisierte Bereiche die Box mit dem vorhin erstellten Bereich an.
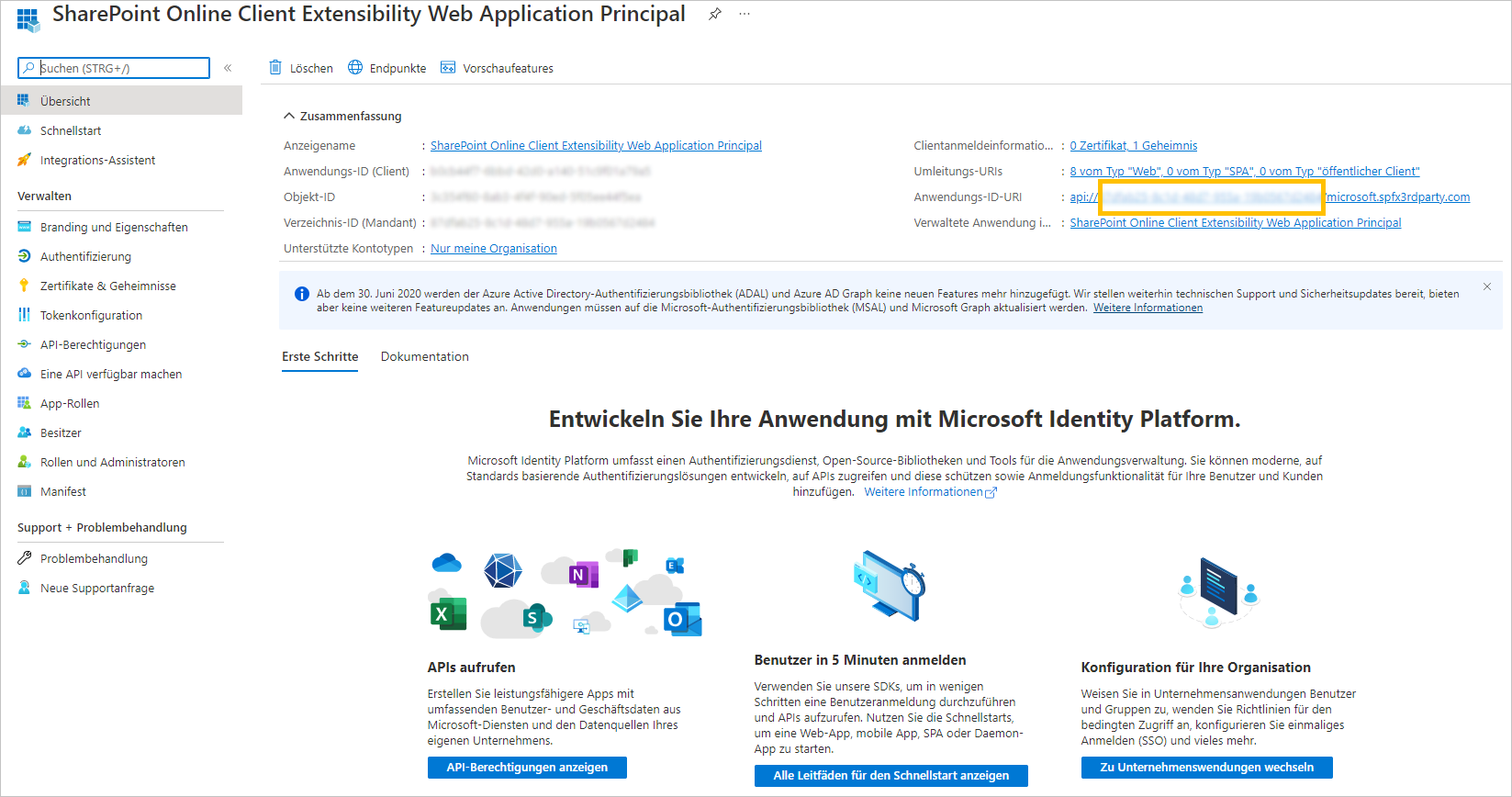
Azure Logic App konfigurieren
Öffnen Sie das Azure Portal.
Öffnen Sie die Ressourcengruppe, welche die Workflows beinhaltet.
Für die beiden Workflows platyno-shop-flow-cancel-order und platyno-shop-flow-start-order führen Sie bitte die folgenden Schritte aus.
Klicken Sie links auf den Menüpunkt Autorisierung und danach auf Richtlinie hinzufügen.
Vergeben Sie der Richtlinie einen Namen.
Tragen Sie für Issuer folgenden Wert
https://sts.windows.net/{tenantId}/mit der entsprechenden Tenant ID ein.Klicken Sie auf Standardanspruch hinzufügen.
Für Audience können Sie die Anwendungs-ID-URI aus Schritt 2 vom Abschnitt API Scope konfigurieren kopieren.
Speichern Sie die Konfiguration durch Klicken auf Speichern.
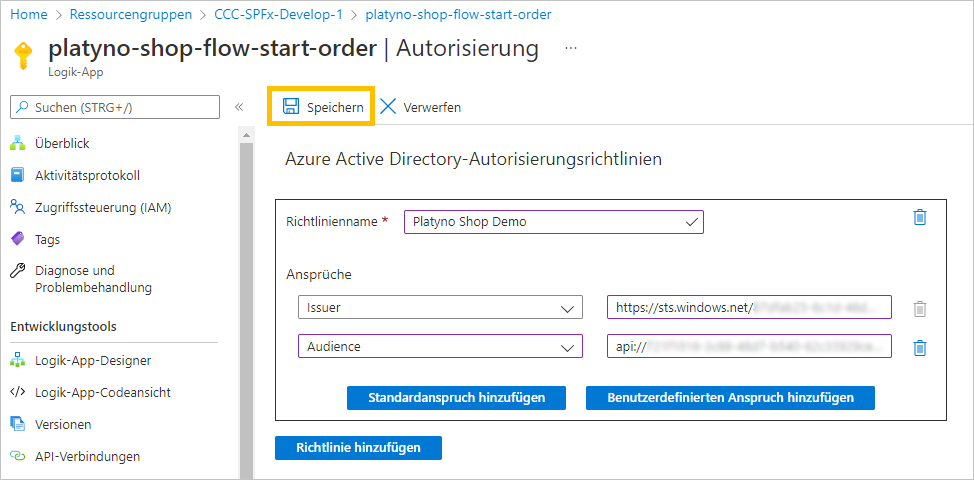
Platyno Shop konfigurieren
Öffnen Sie Platyno Shop Seite und klicken Sie auf Bearbeiten.
In den Webpart Einstellungen wechseln Sie zum Abschnitt Workflow Einstellungen.
Mit Authentifizierung können Sie die Authentifizierung für die konfigurierten Flows aktivieren.
Ist als Authentifizierung Azure AD ausgewählt, können Sie mit dem Feld AAD Client ID die Anwendungs-ID-URI aus Schritt 2 kopieren.
Diese kann aus der Übersichtsseite der App Registrierung aus Schritt 2 vom Abschnitt API Scope konfigurieren kopiert werden.
URL SignaturSollte der Workflow zuvor über eine URL Signatur konfiguriert gewesen sein, entfernen Sie bitte die URL Parameter aus der Workflow URL