Social Media
Allgemein
Mit dem Social Media Modul binden Sie die wichtigsten Social Media Kanäle in Ihre SharePoint Seiten ein.
Im Social Media Modul sind die Webparts Facebook und Twitter enthalten.
Facebook
Mithilfe des Facebook Webparts zeigen Sie aktuelle Beiträge eines Facebook Feeds direkt auf Ihrer SharePoint Seite.
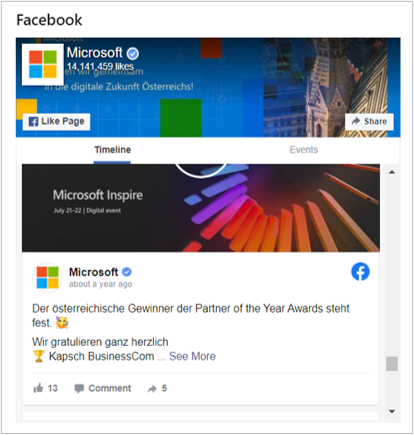
Platzieren Sie das Webpart neu auf Ihrer SharePoint Seite und wählen Sie Konfigurieren oder bearbeiten Sie eine SharePoint Seite, bewegen Sie den Cursor über das Webpart und wählen Sie Webpart bearbeiten , um das Facebook Webpart zu konfigurieren.
Allgemein
Legen Sie im Abschnitt Allgemein den Facebook Feed fest, den Sie anzeigen möchten.
Geben Sie unter Seiten-ID die ID einer öffentlichen Facebook Seite an, um diese im Facebook Webpart anzuzeigen.
Aussehen
Im Abschnitt Aussehen haben Sie die Möglichkeit Anzeigeeinstellungen für das Facebook Webpart vorzunehmen.
Mit der Option Titelbild anzeigen blenden Sie das Titelbild des Facebook Feeds ein bzw. aus.
Mit Kleinen Header verwenden können Sie den Header des Facebook Feeds kleiner darstellen.
Mit der Option Events Tab anzeigen legen Sie fest, ob im Facebook Feed der Events Tab sichtbar ist.
Optionen
Unter Optionen können Sie dem Facebook Webpart benutzerdefinierte Maße vergeben.
Legen Sie Breite und Höhe des Webparts fest.
Das Facebook Webpart behält als Breite mindestens 180px und nimmt maximal 500px an, weiters behält das Webpart mindestens eine Höhe von 130px.
Twitter
Mithilfe des Twitter Webparts binden Sie die Twitter Timeline direkt innerhalb Ihrer SharePoint Seite ein.
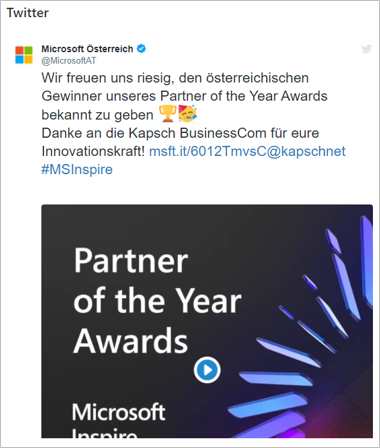
Platzieren Sie das Webpart neu auf Ihrer SharePoint Seite und wählen Sie Konfigurieren oder bearbeiten Sie eine SharePoint Seite, bewegen Sie den Cursor über das Webpart und wählen Sie Webpart bearbeiten , um das Twitter Webpart zu konfigurieren.
Allgemein
Legen Sie im Abschnitt Allgemein den Twitter Feed fest, den Sie anzeigen möchten.
Geben Sie unter Twitter Handle den Handle eines öffentlichen Twitter Profils an, um diese im Twitter Webpart anzuzeigen.
Aussehen
Im Abschnitt Aussehen haben Sie die Möglichkeit Anzeigeeinstellungen für das Twitter Webpart vorzunehmen.
Mit Header anzeigen können Sie festlegen, ob oberhab des Twitter Feeds der Header Tweets by ... erscheint.
Mit der Option Footer anzeigen können Sie den Footer des Twitter Feeds ein- und ausblenden.
Mit Trennlinien anzeigen zeigen Sie eine graue Trennlinie zwischen den einzelnen Beiträgen an.
Mit Dark Mode können Sie den Dark Mode für die Twitter Timeline aktivieren.
Optionen
Unter Optionen können Sie die Größe und Anzahl an Tweets des Twitter Webparts festlegen.
Mit Maximale Anzahl an Tweets legen Sie eine fixe Anzahl von maximal angezeigten Tweets fest.
Standardmäßig werden drei Beiträge angezeigt. Es können bis zu 20 Beiträge im Feed angezeigt werden.
Mit Benutzerdefinierte Größe verwenden können Sie dem Twitter Webpart benutzerdefinierte Maße vergeben.
Legen Sie Breite und Höhe des Twitter Webparts fest.
Das Twitter Webpart behält als Breite mindestens 180px und als Höhe mindestens 200px.
HinweisVerwenden Sie benutzerdefinierte Maße, werden anstatt einer fixen Anzahl an Tweets, alle Beiträge angezeigt.
Verwenden Sie benutzerdefinierte Maße, können Sie mit Scrollbar anzeigen die Scrollbar innerhalb des Twitter Feeds ein- und ausblenden.